- Apr 18, 2021
- 371
- 795
Here is a quick guide on how to convert models from other 3D programs to use in DazStudio.
It may seem complicated at first but once you get the hang of it you can import models easily in a couple minutes.
This opens up the door of possibilities to add thousands of models to your scenes which otherwise are not available for DazStudio
This tutorial will assume you already know the basics of DazStudio and will not cover advanced topics such as adding bones or rigging your models. Again, this is for basic objects like cars, televisions, houses etc, not rigged characters like people, hair or clothing.
So the problem is, if you try to import an .FBX or other non-daz file directly into DazStudio, it will sometimes get messed up and look like it exploded which is not very useful. Or you may get a completely untextured model (pink etc) so this tutorial will show you how to fix that.

First you need to download and install Blender. It is free. Once you have done this go ahead and open it to make sure it's working properly.
Next you need to find a model you want to import into DazStudio, many websites offer thousands of free assets in various formats. There are also cheap formats which can be purchased. These are just some links to get you started. Literally any .obj .blend .fbx file will work.
Once you download your file, if it was compressed in a .zip or .rar etc make sure to uncompress it into a loose folder.
It may take a while to find/buy the files you want. Some are textured, some are not. If the model you want isn't textured, don't worry, you can do that yourself without a huge amount of trouble. For me, there are not a lot of good automotive models for DazStudio, so I had to figure out how to add them for my scenes.
Now we open Blender, go ahead and delete all the default crap they put in the scene:
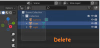
Go to File > Import and choose the format of the file you downloaded. Sometimes these files are in a folder called "Source". Unfortunately Blender is stupid in the way that if you choose to open an .FBX and the file is actually a .OBJ you won't see it, so be sure to select the correct file type. If your file is a .BLEND this is Blender's native file type and you open this through File > Open like normal.
Don't bother changing any of the settings or scale. These aren't really important right now.
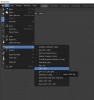

Once you have your file open, make sure it looks like it should. Textures aren't important at this point.
Now go to File > Export > Wavefront .OBJ

Rename your file something like "fixed.obj" and export it without changing any settings to the same folder as your original file .FBX etc.
Now open up DazStudio with a new scene, select File > Import and select your fixed .OBJ don't bother changing any of the settings here.
Your object should now be in your scene looking mostly the way it should! The scale will probably be wrong, it may be way too tiny or huge. No problem, just adjust the scale under "Parameters" as needed.
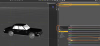
Let's preview our object using IRay preview mode to see if the textures look the way we want them to. In this case, it doesn't look too great. The glass is grey as are the wheels... so let's fix that. Your model may have come with textures (or not) when you originally downloaded it. We need to apply those or add new textures/materials to make this look nice. With your object selected in the "scene" tab, select the "surface" tab and click the triangle next to your object to show the surfaces available. There may only be one or there may be many. To easily select the surface you want to change, go to Tools > Surface Selection and click on what you want to change in the preview window. This is great for when you can't tell from the surface list the name of the surface you want to change. For some models this isn't a problem.
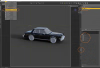
First, let's apply all the base textures that may have come with the model. This takes some guess work since the author may or may not have named the textures to match where they are supposed to go. Usually it is pretty easy to figure out In the "Surfaces" tab select your surface and click the triangle drop down menu next to Base Color > Browse. This will open a explorer window to select the base texture. Navigate to the folder where you originally downloaded your file, there should be a sub folder called "Textures", if not we will cover that later...
In 3D modeling, there are different types of textures called "Maps" that do different things. The "Base Color" here refers to a "Diffuse Map" so we select the that ends in "DIF" here.
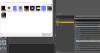
While you are at it, change the color of the "Base Color" to 100% white by selecting the color next to the triangle drop down you just used. This can be useful to tint your surface but for now let's leave it white or blank.
Now there may be other maps (textures) which your model came with such as Normals, Bumps, Metalicity etc. I'm not going to get into what these mean but basically they all have assigned spots in Daz Studio with different words. In this case we can see that the texture ending with "Rough" = Bump, "NRM" = Normal, and "MET" = Metallicity. Go through and assign each of these to the corresponding location with the triangle drop downs just like you did with the "Diffuse" or "Base Color". Don't worry if many of your surfaces don't have assigned maps, this is as it should be. Set the values for those maps you do assign to something reasonable like "1" and tweak as desired. Typically most models will come with Diffuse, Normal, Bump and Metalic but not always, many just come with Diffuse. (BTW Metallicity is at the top of the surfaces list for some reason)
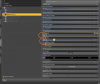
In this case the wheels are looking way too shiny, so we will change the "Glossy Reflectivity" and "Glossy Roughness" to better match black rubber tires. Now it's starting to look more real.

Go ahead and assign whatever textures you have left to the rest of the object. Do this by using that Tool > Surface Selection to selection each one by one just like I did with this wheel. You may have none or many to do. Here I have assigned all my surfaces, but some of them need tweaking to look better, especially that glass. We want the glass to be shiny and realistic looking.

This is where I would suggest you go to the Daz store or wherever you get your assets from and get as many Shader Presets as possible. In my case getting Shader Presets for architectural and mechanical assets has been invaluable. I recommend getting some for glass, plastic, metal, paint, stone etc. Once you download and install them in Daz Studio, I sorted mine into folders which reflect their use.
Once you have some Shader Presets installed, make sure your surface is selected (otherwise it won't apply) and double click a glass preset. In this case the Daz Uber Iray presets are great.
If your object simply doesn't have a texture or you want to completely replace it, this is how you do it!
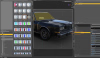
Now my glass is looking more reflective and glass like, which is good. The shader preset may have overridden some of your materials you just assigned. If so, go back through and reassign them to your liking. Experiment and see what works best. In the case of glass you can change the "refraction index" to adjust the window tint, or change the "glossy" color to adjust the color of the tint. I also added the glass surface preset to the headlights and adjusted their refraction index to look more like they are made of glass. The model is starting to look good!
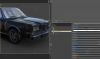
Like I said, your model may not have even come with textures. In this case Shader Presets can basically replace your need for premade textures. Alternately you can adjust the "Base color" assigned map to any image on your computer to make your own textures. This won't properly UV wrap something complex like a person or a mechanical item but it can be great for quickly making mundane objects.
In the case of this car, there wasn't a texture included for the body paint, so I used a paint Shader Preset to change it. It's far from perfect but it works great for my purposes and looks good enough after I photoshopped out some of the low poly details. I hope this helped some of you!

It may seem complicated at first but once you get the hang of it you can import models easily in a couple minutes.
This opens up the door of possibilities to add thousands of models to your scenes which otherwise are not available for DazStudio
This tutorial will assume you already know the basics of DazStudio and will not cover advanced topics such as adding bones or rigging your models. Again, this is for basic objects like cars, televisions, houses etc, not rigged characters like people, hair or clothing.
So the problem is, if you try to import an .FBX or other non-daz file directly into DazStudio, it will sometimes get messed up and look like it exploded which is not very useful. Or you may get a completely untextured model (pink etc) so this tutorial will show you how to fix that.

First you need to download and install Blender. It is free. Once you have done this go ahead and open it to make sure it's working properly.
You must be registered to see the links
Next you need to find a model you want to import into DazStudio, many websites offer thousands of free assets in various formats. There are also cheap formats which can be purchased. These are just some links to get you started. Literally any .obj .blend .fbx file will work.
You must be registered to see the links
You must be registered to see the links
You must be registered to see the links
You must be registered to see the links
Once you download your file, if it was compressed in a .zip or .rar etc make sure to uncompress it into a loose folder.
It may take a while to find/buy the files you want. Some are textured, some are not. If the model you want isn't textured, don't worry, you can do that yourself without a huge amount of trouble. For me, there are not a lot of good automotive models for DazStudio, so I had to figure out how to add them for my scenes.
Now we open Blender, go ahead and delete all the default crap they put in the scene:
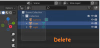
Go to File > Import and choose the format of the file you downloaded. Sometimes these files are in a folder called "Source". Unfortunately Blender is stupid in the way that if you choose to open an .FBX and the file is actually a .OBJ you won't see it, so be sure to select the correct file type. If your file is a .BLEND this is Blender's native file type and you open this through File > Open like normal.
Don't bother changing any of the settings or scale. These aren't really important right now.
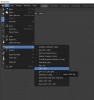

Once you have your file open, make sure it looks like it should. Textures aren't important at this point.
Now go to File > Export > Wavefront .OBJ

Rename your file something like "fixed.obj" and export it without changing any settings to the same folder as your original file .FBX etc.
Now open up DazStudio with a new scene, select File > Import and select your fixed .OBJ don't bother changing any of the settings here.
Your object should now be in your scene looking mostly the way it should! The scale will probably be wrong, it may be way too tiny or huge. No problem, just adjust the scale under "Parameters" as needed.
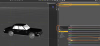
Let's preview our object using IRay preview mode to see if the textures look the way we want them to. In this case, it doesn't look too great. The glass is grey as are the wheels... so let's fix that. Your model may have come with textures (or not) when you originally downloaded it. We need to apply those or add new textures/materials to make this look nice. With your object selected in the "scene" tab, select the "surface" tab and click the triangle next to your object to show the surfaces available. There may only be one or there may be many. To easily select the surface you want to change, go to Tools > Surface Selection and click on what you want to change in the preview window. This is great for when you can't tell from the surface list the name of the surface you want to change. For some models this isn't a problem.
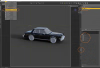
First, let's apply all the base textures that may have come with the model. This takes some guess work since the author may or may not have named the textures to match where they are supposed to go. Usually it is pretty easy to figure out In the "Surfaces" tab select your surface and click the triangle drop down menu next to Base Color > Browse. This will open a explorer window to select the base texture. Navigate to the folder where you originally downloaded your file, there should be a sub folder called "Textures", if not we will cover that later...
In 3D modeling, there are different types of textures called "Maps" that do different things. The "Base Color" here refers to a "Diffuse Map" so we select the that ends in "DIF" here.
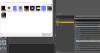
While you are at it, change the color of the "Base Color" to 100% white by selecting the color next to the triangle drop down you just used. This can be useful to tint your surface but for now let's leave it white or blank.
Now there may be other maps (textures) which your model came with such as Normals, Bumps, Metalicity etc. I'm not going to get into what these mean but basically they all have assigned spots in Daz Studio with different words. In this case we can see that the texture ending with "Rough" = Bump, "NRM" = Normal, and "MET" = Metallicity. Go through and assign each of these to the corresponding location with the triangle drop downs just like you did with the "Diffuse" or "Base Color". Don't worry if many of your surfaces don't have assigned maps, this is as it should be. Set the values for those maps you do assign to something reasonable like "1" and tweak as desired. Typically most models will come with Diffuse, Normal, Bump and Metalic but not always, many just come with Diffuse. (BTW Metallicity is at the top of the surfaces list for some reason)
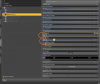
In this case the wheels are looking way too shiny, so we will change the "Glossy Reflectivity" and "Glossy Roughness" to better match black rubber tires. Now it's starting to look more real.

Go ahead and assign whatever textures you have left to the rest of the object. Do this by using that Tool > Surface Selection to selection each one by one just like I did with this wheel. You may have none or many to do. Here I have assigned all my surfaces, but some of them need tweaking to look better, especially that glass. We want the glass to be shiny and realistic looking.

This is where I would suggest you go to the Daz store or wherever you get your assets from and get as many Shader Presets as possible. In my case getting Shader Presets for architectural and mechanical assets has been invaluable. I recommend getting some for glass, plastic, metal, paint, stone etc. Once you download and install them in Daz Studio, I sorted mine into folders which reflect their use.
Once you have some Shader Presets installed, make sure your surface is selected (otherwise it won't apply) and double click a glass preset. In this case the Daz Uber Iray presets are great.
If your object simply doesn't have a texture or you want to completely replace it, this is how you do it!
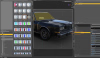
Now my glass is looking more reflective and glass like, which is good. The shader preset may have overridden some of your materials you just assigned. If so, go back through and reassign them to your liking. Experiment and see what works best. In the case of glass you can change the "refraction index" to adjust the window tint, or change the "glossy" color to adjust the color of the tint. I also added the glass surface preset to the headlights and adjusted their refraction index to look more like they are made of glass. The model is starting to look good!
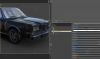
Like I said, your model may not have even come with textures. In this case Shader Presets can basically replace your need for premade textures. Alternately you can adjust the "Base color" assigned map to any image on your computer to make your own textures. This won't properly UV wrap something complex like a person or a mechanical item but it can be great for quickly making mundane objects.
In the case of this car, there wasn't a texture included for the body paint, so I used a paint Shader Preset to change it. It's far from perfect but it works great for my purposes and looks good enough after I photoshopped out some of the low poly details. I hope this helped some of you!

Last edited:
