This is a tutorial on how to make images in the art style seen in the SlutED game, in case someone want to make mods with custom images that will seamlessly fit into the game.
1. Tools
You will need a photo editor of your choice, preferably one that supports the g'mic plug-in, if you don't have one, or the one you're using has no support for that plug-in - g'mic can also run in a standalone mode. I use Gimp, because it's free and being a poor dev with few supporters, I can't afford anything costing more than free.
Links:
Gimp:
G'MIC:
2. Pick a picture.
The technique described here works on photos, renders, images already filtered or edited. The goal is to actually get rid of the high frequency details so if a image is blurry or pixelated - that's not a problem. Here I'm going to use a picture by lewdpirate

3. Crop, cut, extend
Now that we got a picture we need to commit a copyright violation and get rid of the watermarks, crop the picture down to 1280x720 or like in this case - extend the background to fit the 16:9 aspect ration. This is usually simple, if not - use google to find the best way to do that.

3. Filters
Here's the fun part. We are going to use G'mic filters - Illustration Look, Corvo's Painting 5, Paint with brush and later on Color Preset. You will probably need to erase parts of the image after each step to uncover the un-edited parts from the previous steps, but no real artistic skill is needed for that. Keep each filter pass in a new layer.
3a. Illustration Look
This is the first step, it will bump up contrast, flatten the colors, exaggerate some details and blur others. You will want this applied only to the skin of the character(-s) and erase everything else. On some images you will want to use the filtered layer using the 'Lighten only' mode, sometimes at as low as 30-50%. Default filter settings are ok.

3b. Corvo's Painting 5
This filter will give a kind of painted-I-guess-? effect. It will blur most details and hide any bad photo-editing you have in the source picture.
These are the settings I used:
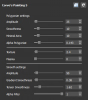
Change Alpha Polygonize, Gradient Smoothing, Tensor Smoothing to get the right effect on your picture.
After applying this filter you may want to erase parts of it that lost too much detail (eyes, lips, etc)

3c. Paint with Brush
This is another filter that gives a painted-ish look, the problem with it is that it usually destroys details and any straight lines you may have in your picture. These are the settings I used:
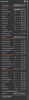
Try different Paint Order options if you don't like the results, sometimes adding Fine to Corse and Corse to Fine with a 20-50% merge mode gives the best effects.
From this layer you will need to erase all the areas that got destroyed - straight lines, character details, etc - anything that looks too splashed. I use the Merge layer mode at 50-80% and use a soft edged eraser tool set to about 60-75%.

4. Color grading
I'm going for a specific, washed out look. Looking back it may not have been the best choice, but here we are...
Depending on the colors of the source picture you may need to start by changing the color temperature, brightness, contrast, saturation, and color balance. There's no one-step-fits all process here. Use the filter Color Preset using the LUT Pack 'ON1 Photography' and the 'Earth Tone Boost' preset - usually set to 50-90% Strength. After applying the filter you may need to change the color temperature again (or turn down the red channel saturation) and also adjust the levels (in gimp Colors...->Levels...) cutting off the output level on both the black and white output level.

5. Fix
At this point you will probably see some things that you don't like. All you need to do is fix them. It's up to you how you do that.

6. Export
Export as webp, image quality 90%, alpha quality 0%, source type default, no exif, no xmp, no color profile.
1. Tools
You will need a photo editor of your choice, preferably one that supports the g'mic plug-in, if you don't have one, or the one you're using has no support for that plug-in - g'mic can also run in a standalone mode. I use Gimp, because it's free and being a poor dev with few supporters, I can't afford anything costing more than free.
Links:
Gimp:
You must be registered to see the links
G'MIC:
You must be registered to see the links
2. Pick a picture.
The technique described here works on photos, renders, images already filtered or edited. The goal is to actually get rid of the high frequency details so if a image is blurry or pixelated - that's not a problem. Here I'm going to use a picture by lewdpirate

3. Crop, cut, extend
Now that we got a picture we need to commit a copyright violation and get rid of the watermarks, crop the picture down to 1280x720 or like in this case - extend the background to fit the 16:9 aspect ration. This is usually simple, if not - use google to find the best way to do that.

3. Filters
Here's the fun part. We are going to use G'mic filters - Illustration Look, Corvo's Painting 5, Paint with brush and later on Color Preset. You will probably need to erase parts of the image after each step to uncover the un-edited parts from the previous steps, but no real artistic skill is needed for that. Keep each filter pass in a new layer.
3a. Illustration Look
This is the first step, it will bump up contrast, flatten the colors, exaggerate some details and blur others. You will want this applied only to the skin of the character(-s) and erase everything else. On some images you will want to use the filtered layer using the 'Lighten only' mode, sometimes at as low as 30-50%. Default filter settings are ok.

3b. Corvo's Painting 5
This filter will give a kind of painted-I-guess-? effect. It will blur most details and hide any bad photo-editing you have in the source picture.
These are the settings I used:
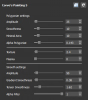
Change Alpha Polygonize, Gradient Smoothing, Tensor Smoothing to get the right effect on your picture.
After applying this filter you may want to erase parts of it that lost too much detail (eyes, lips, etc)

3c. Paint with Brush
This is another filter that gives a painted-ish look, the problem with it is that it usually destroys details and any straight lines you may have in your picture. These are the settings I used:
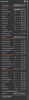
Try different Paint Order options if you don't like the results, sometimes adding Fine to Corse and Corse to Fine with a 20-50% merge mode gives the best effects.
From this layer you will need to erase all the areas that got destroyed - straight lines, character details, etc - anything that looks too splashed. I use the Merge layer mode at 50-80% and use a soft edged eraser tool set to about 60-75%.

4. Color grading
I'm going for a specific, washed out look. Looking back it may not have been the best choice, but here we are...
Depending on the colors of the source picture you may need to start by changing the color temperature, brightness, contrast, saturation, and color balance. There's no one-step-fits all process here. Use the filter Color Preset using the LUT Pack 'ON1 Photography' and the 'Earth Tone Boost' preset - usually set to 50-90% Strength. After applying the filter you may need to change the color temperature again (or turn down the red channel saturation) and also adjust the levels (in gimp Colors...->Levels...) cutting off the output level on both the black and white output level.

5. Fix
At this point you will probably see some things that you don't like. All you need to do is fix them. It's up to you how you do that.

6. Export
Export as webp, image quality 90%, alpha quality 0%, source type default, no exif, no xmp, no color profile.


