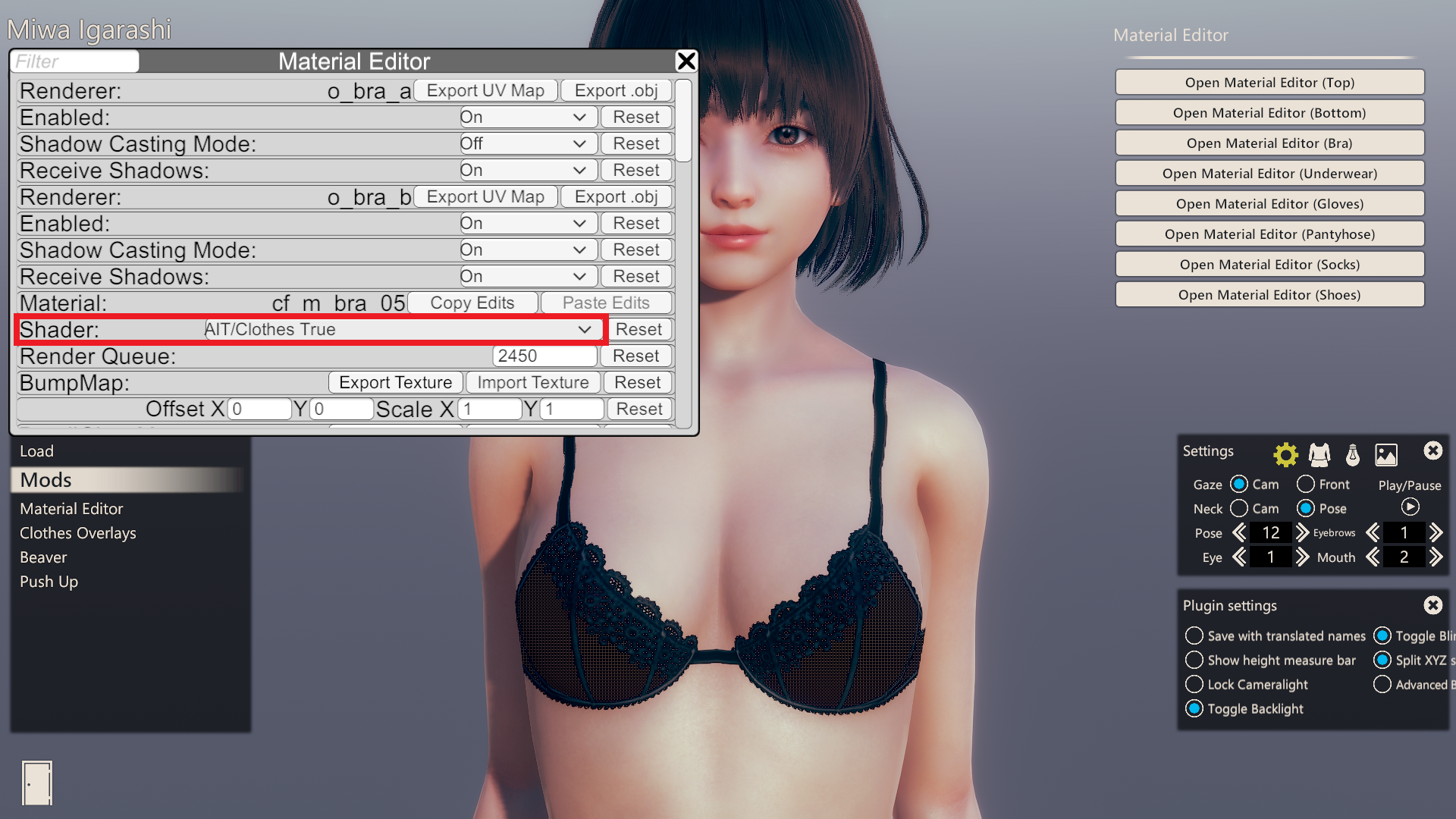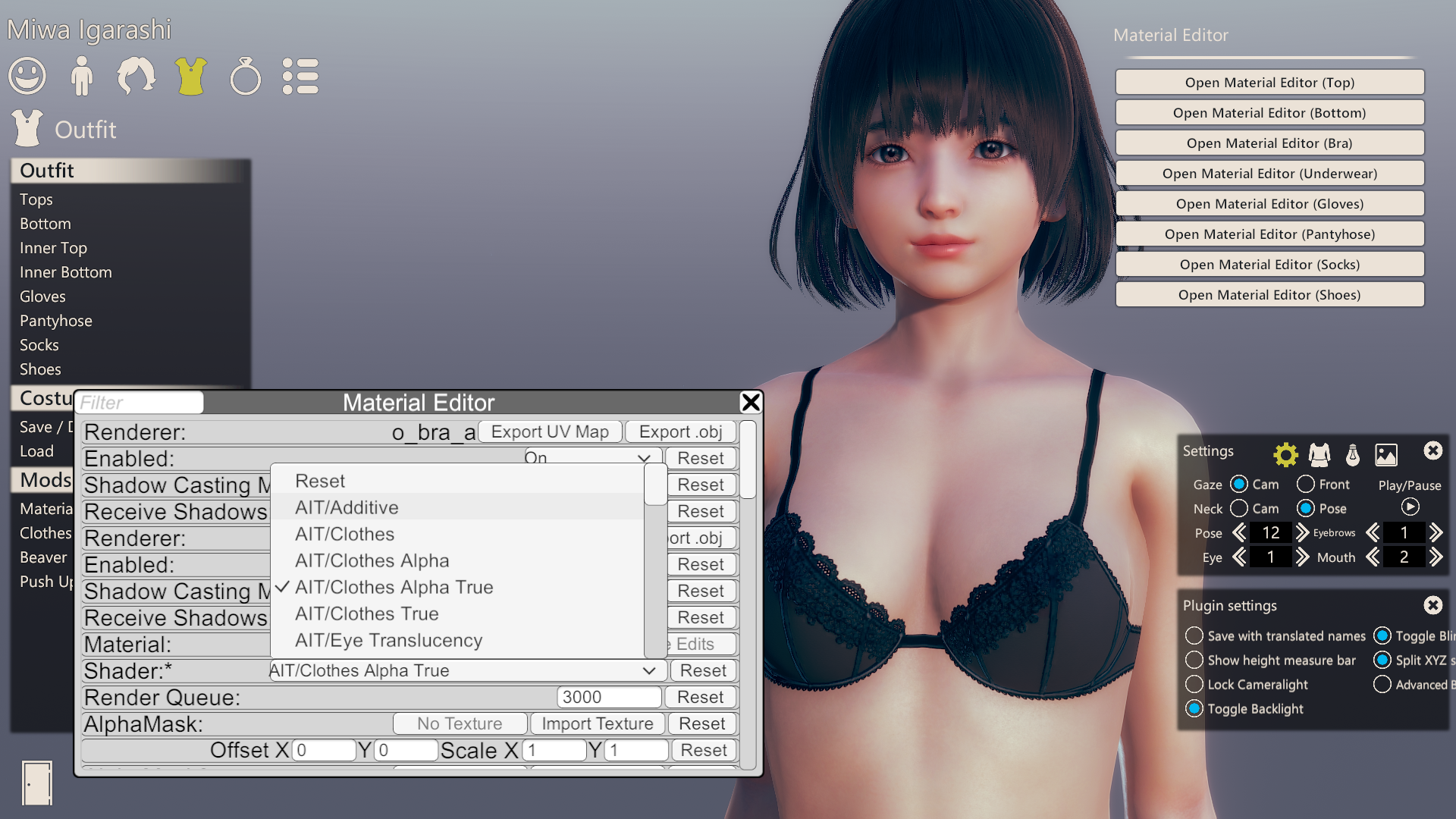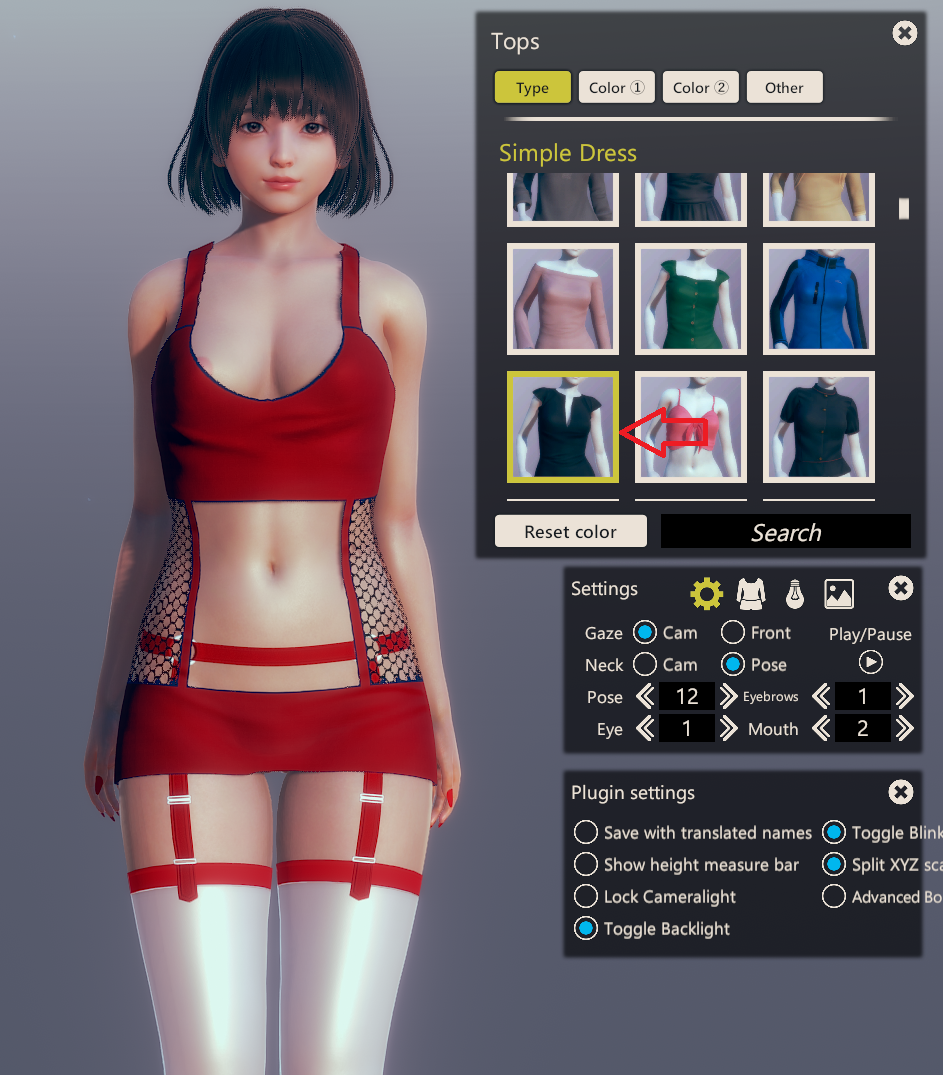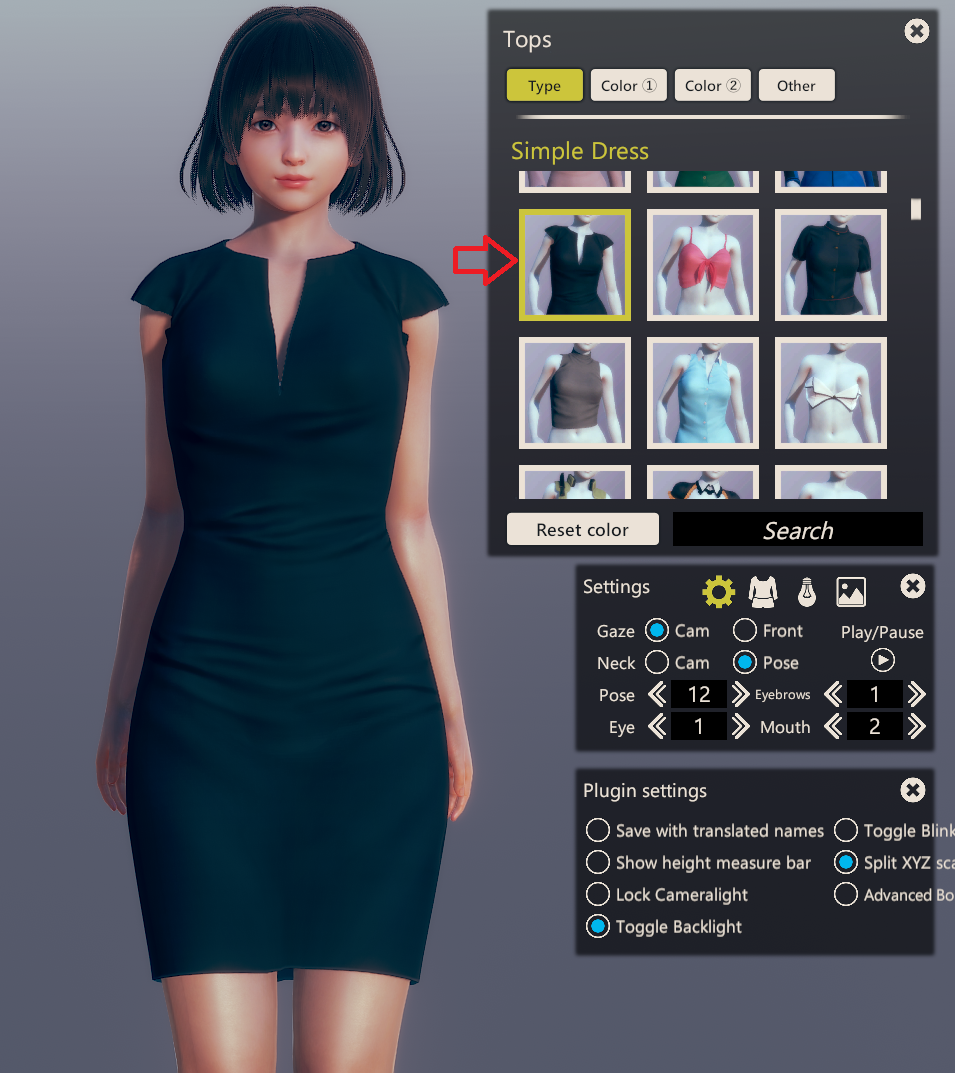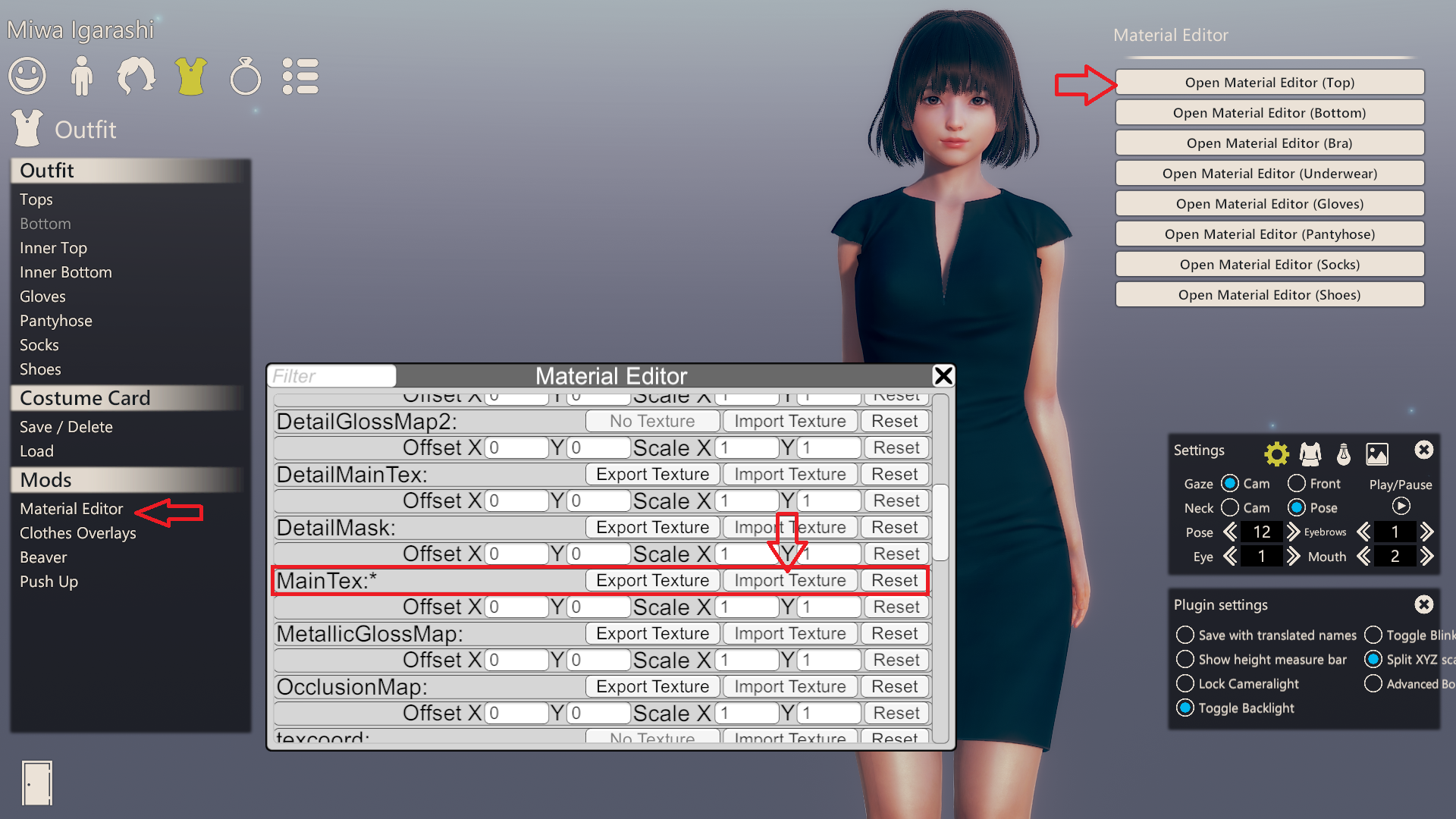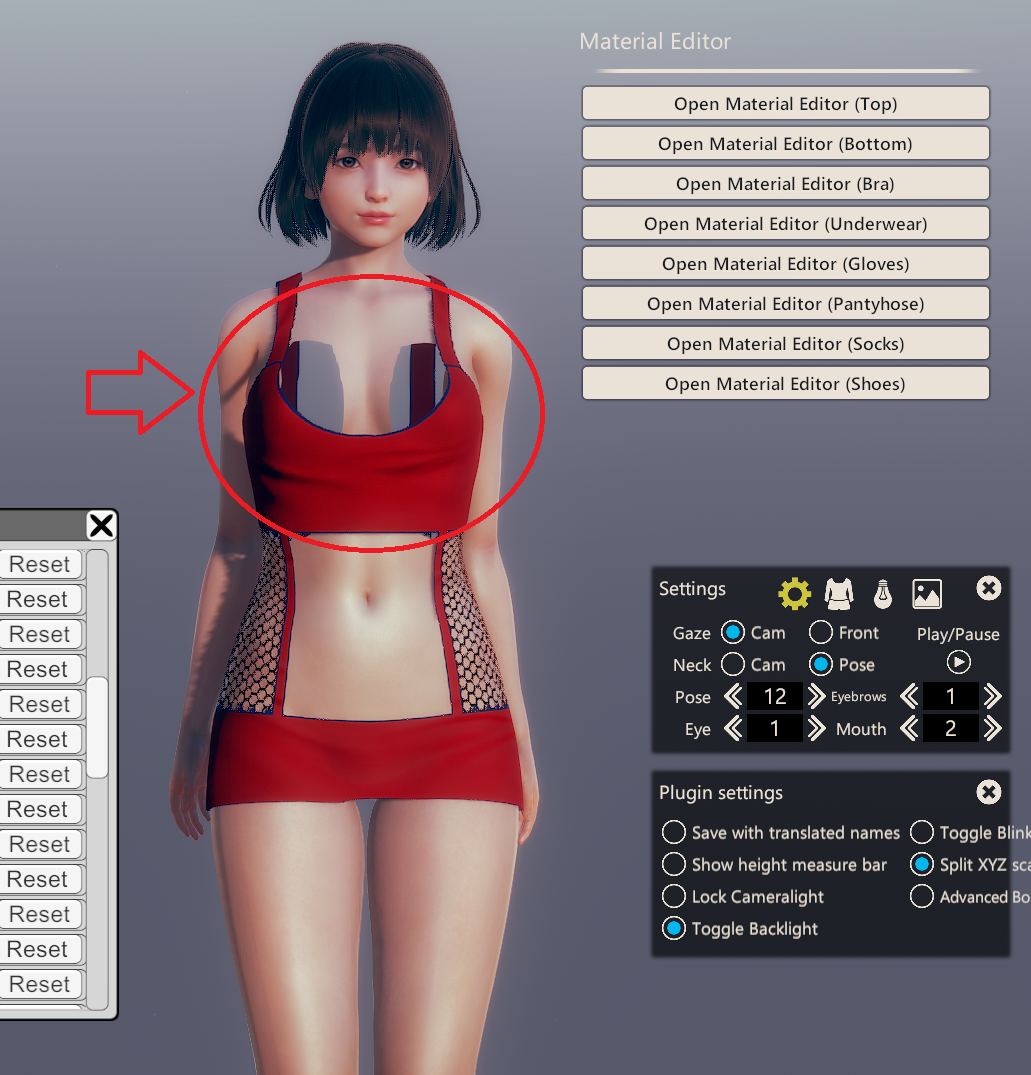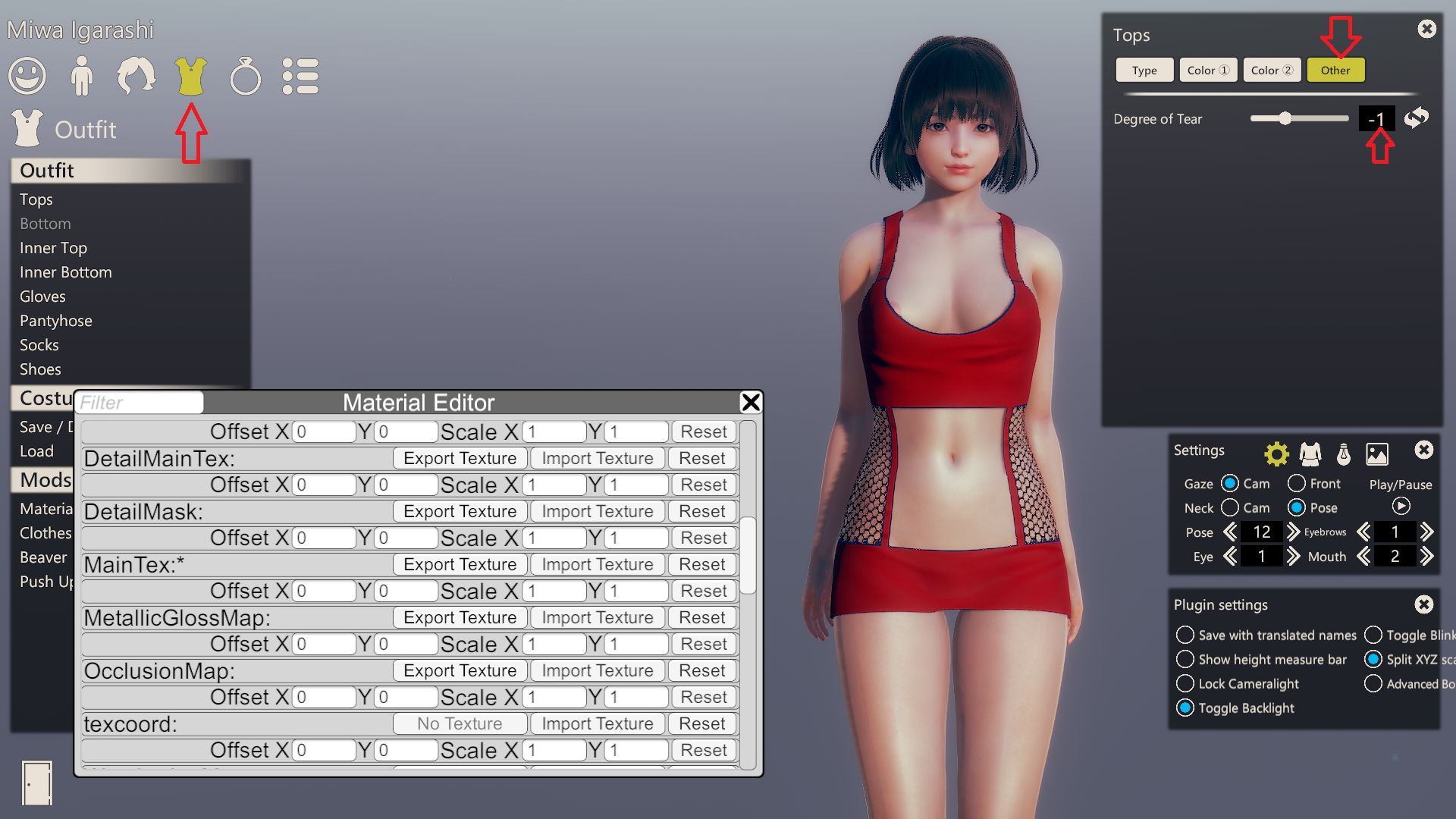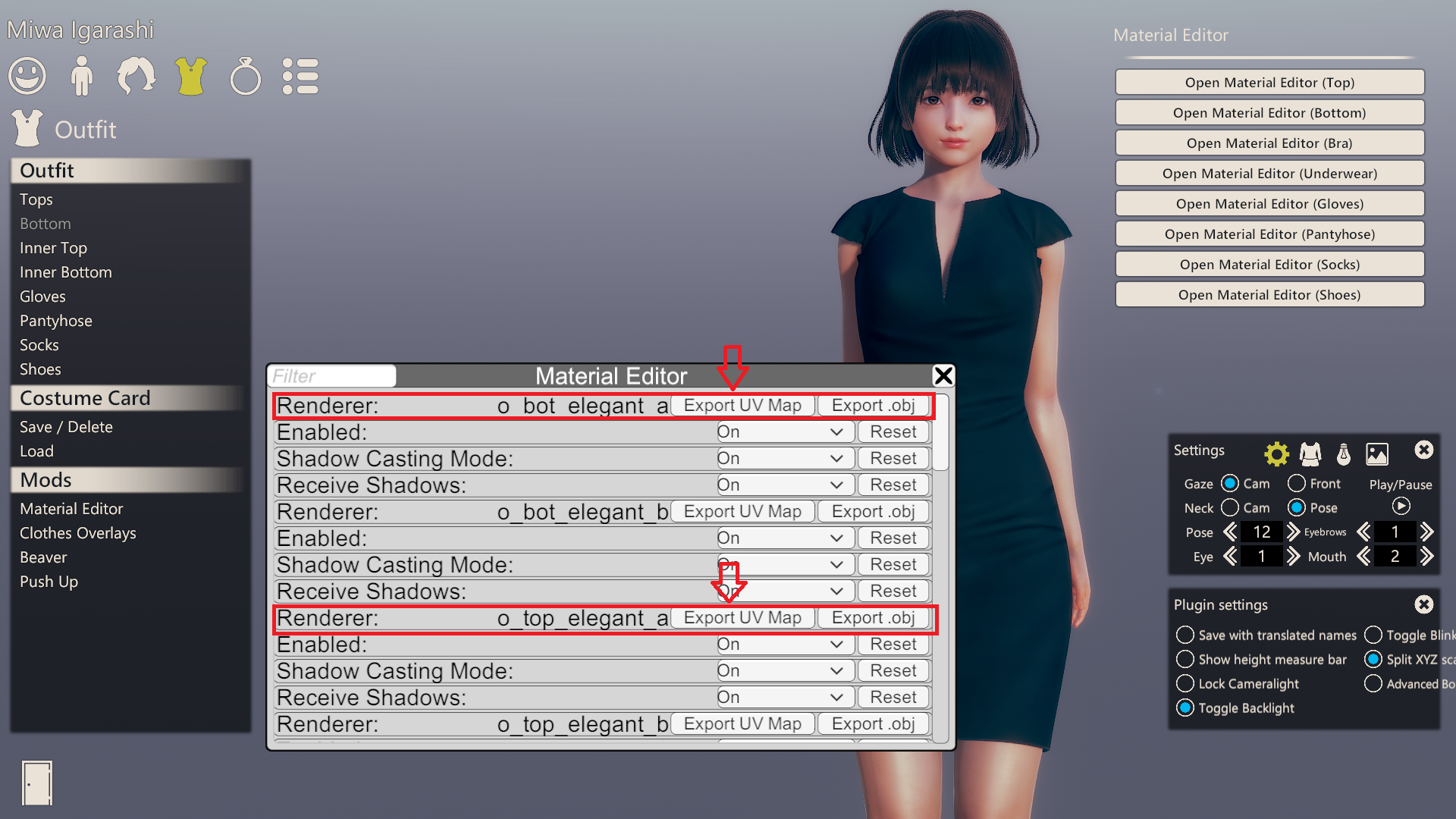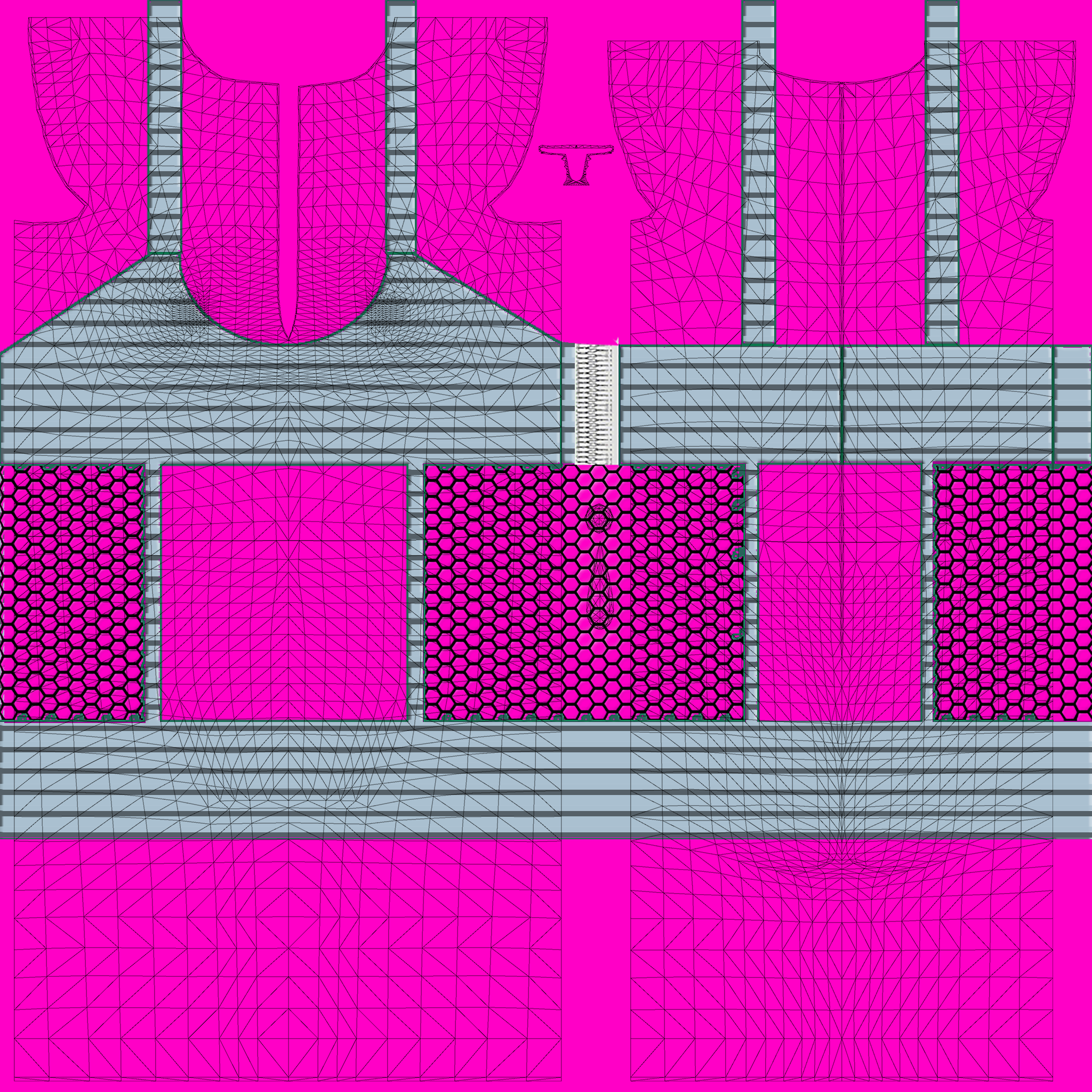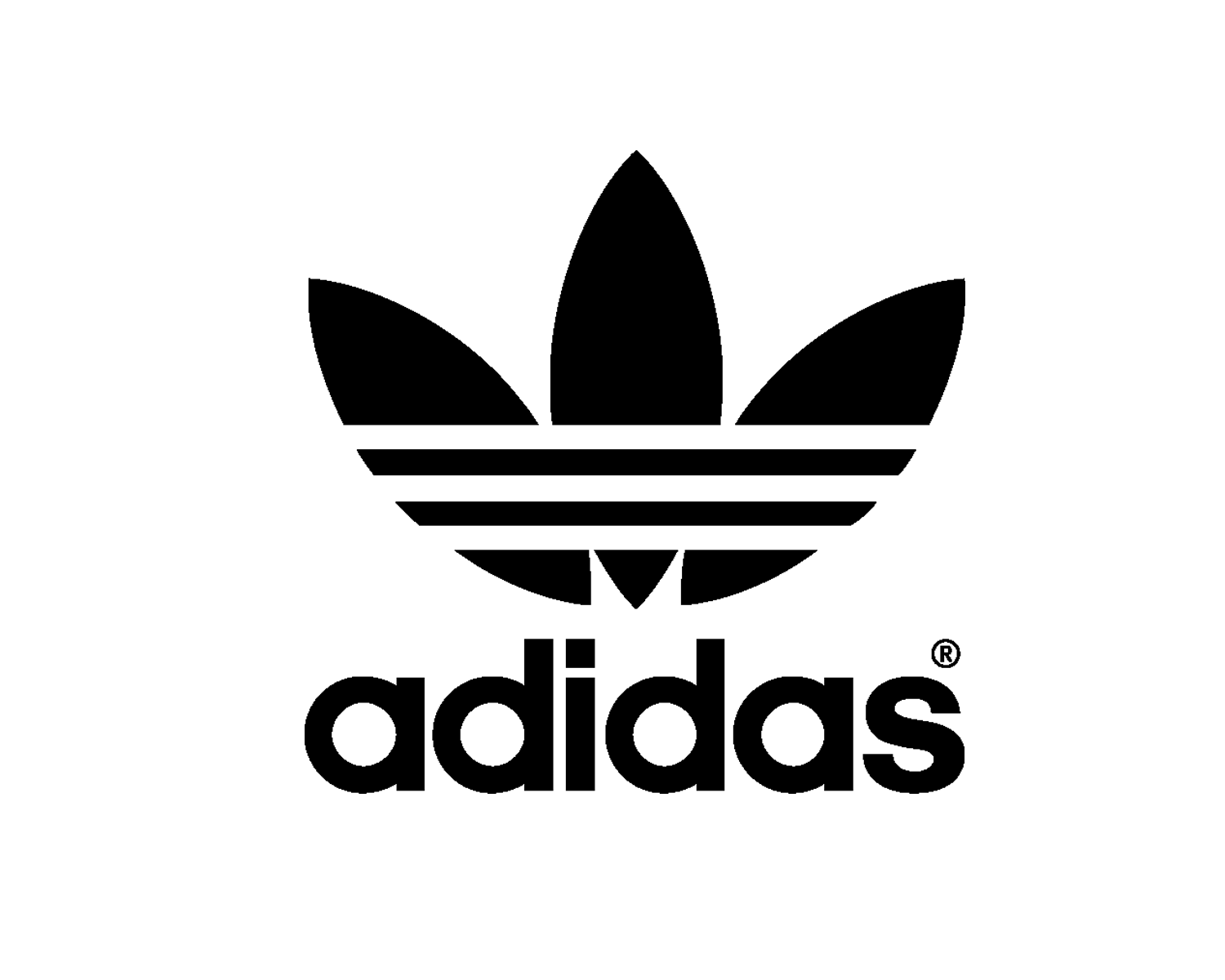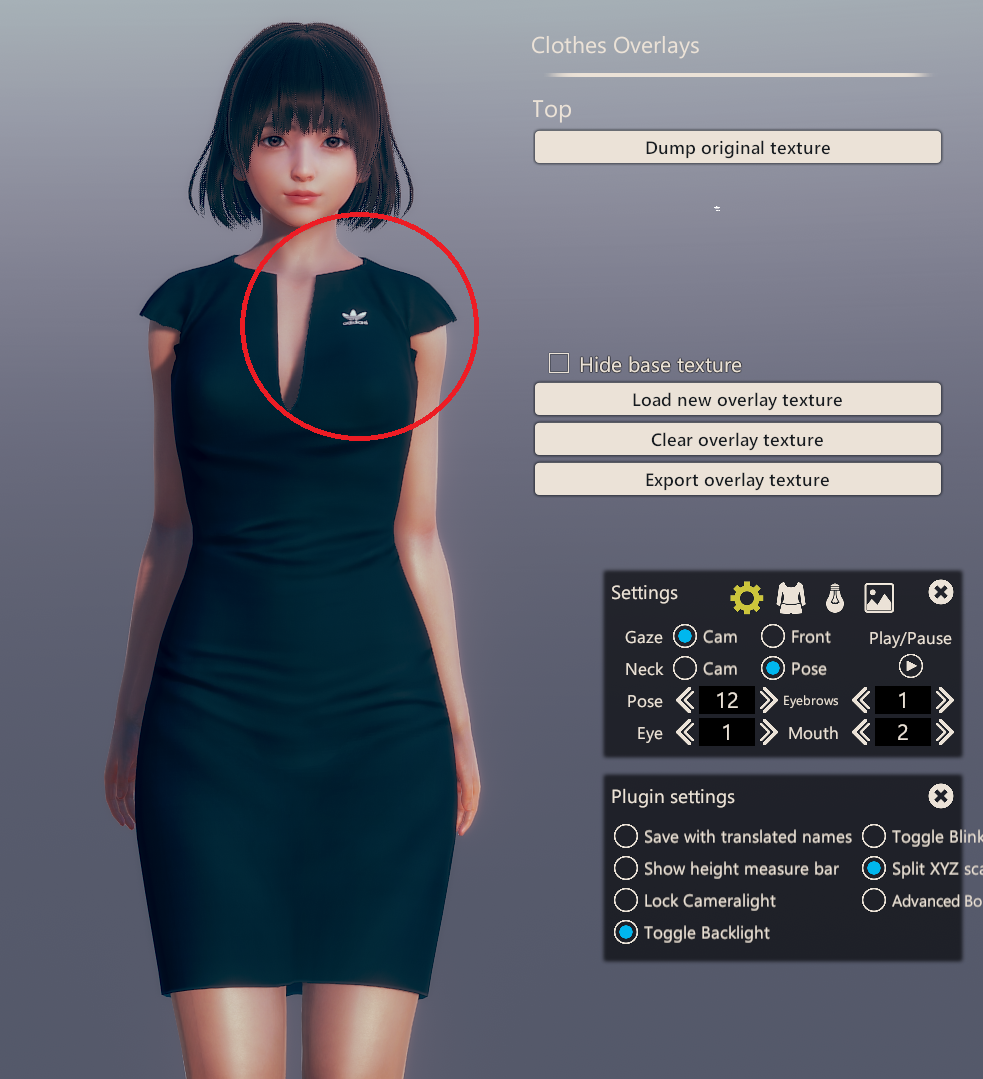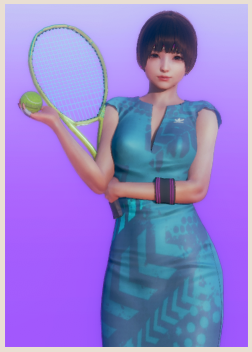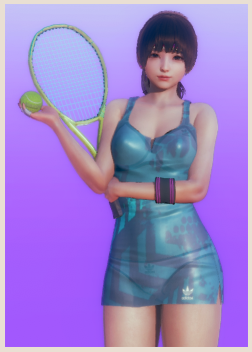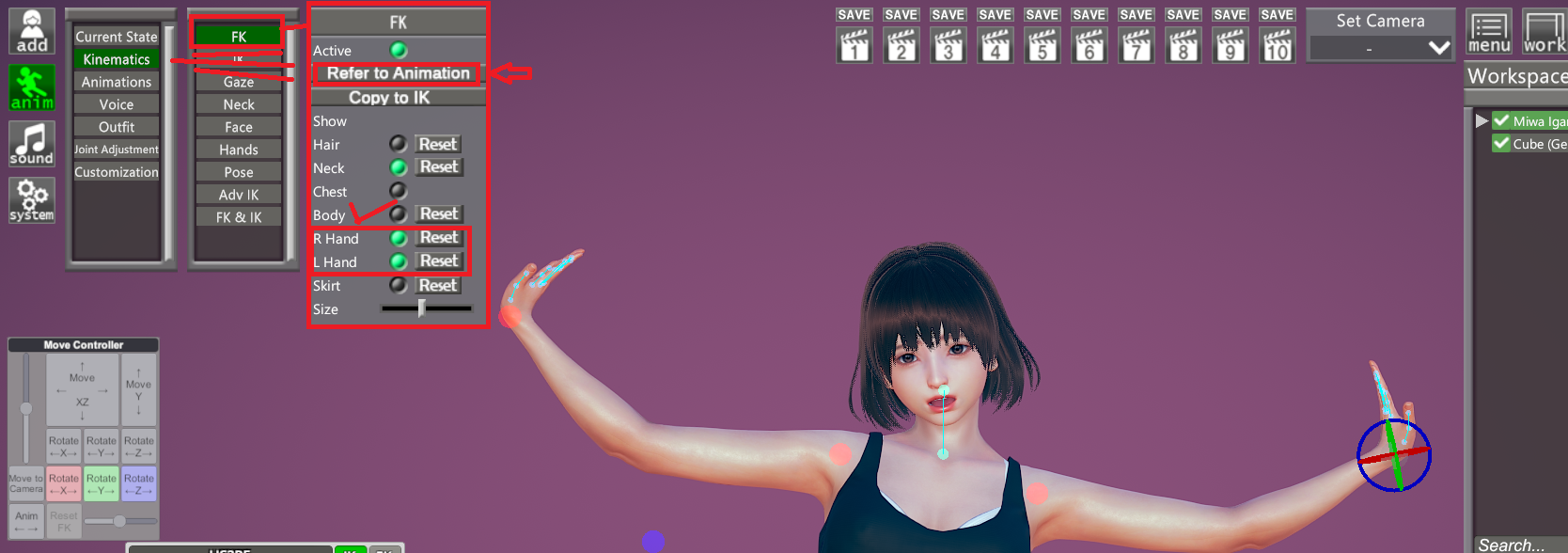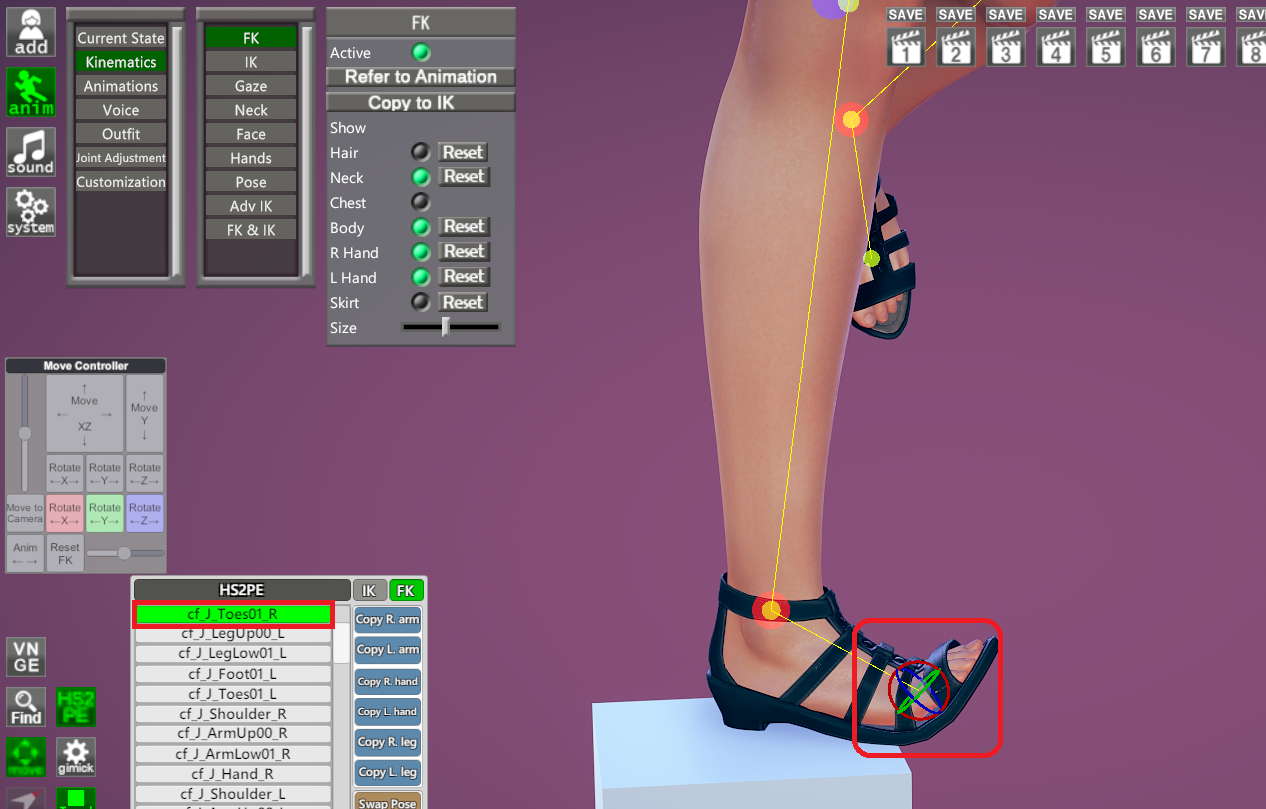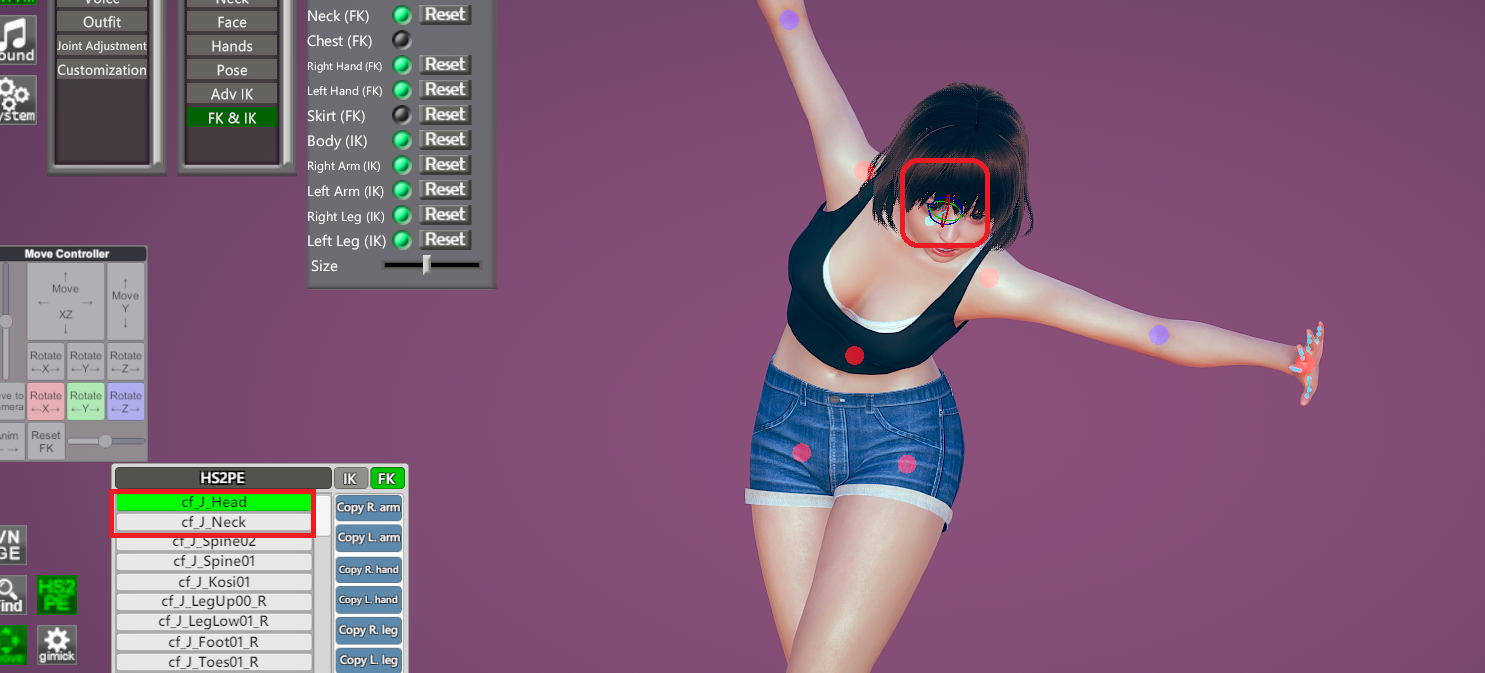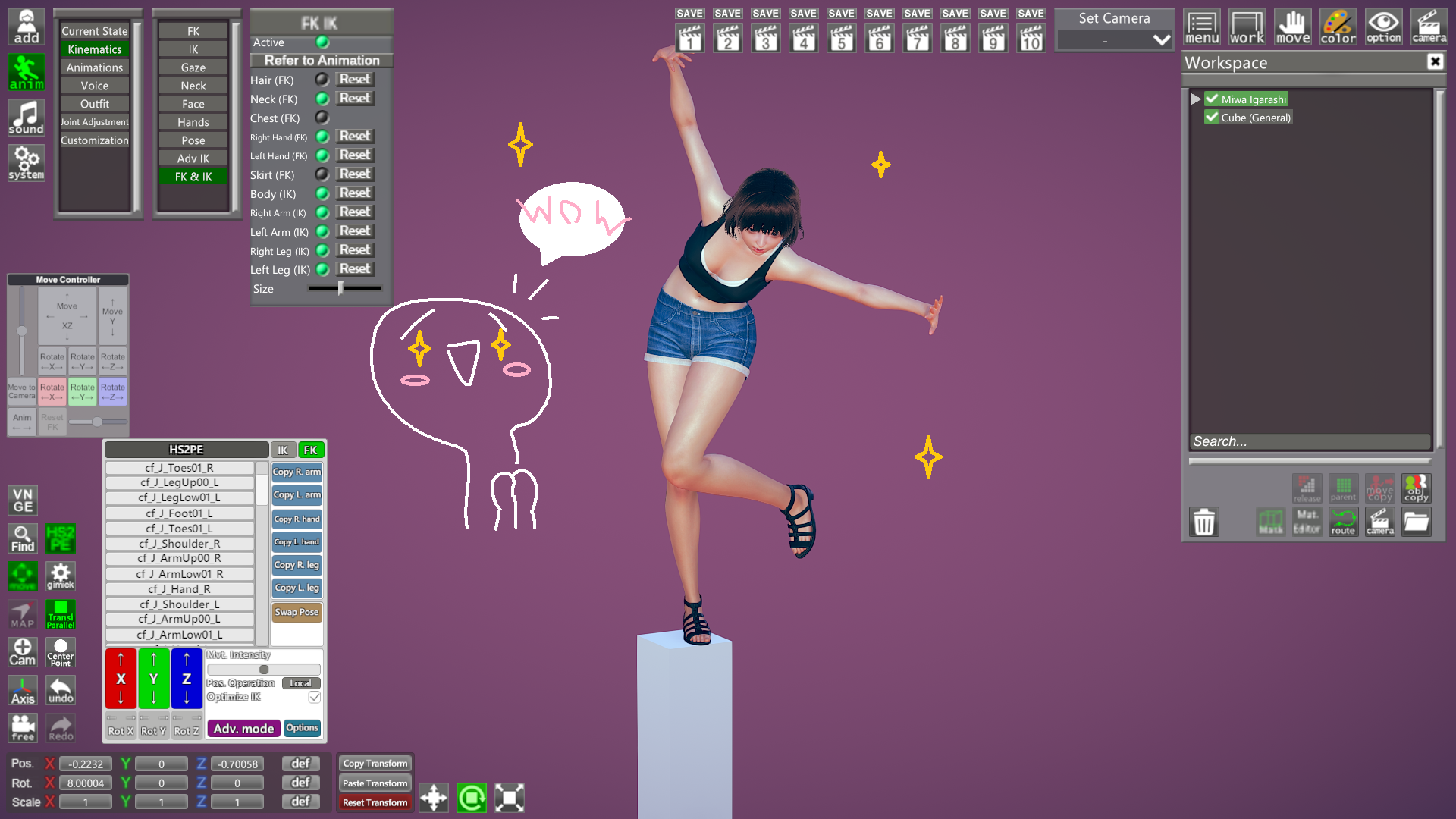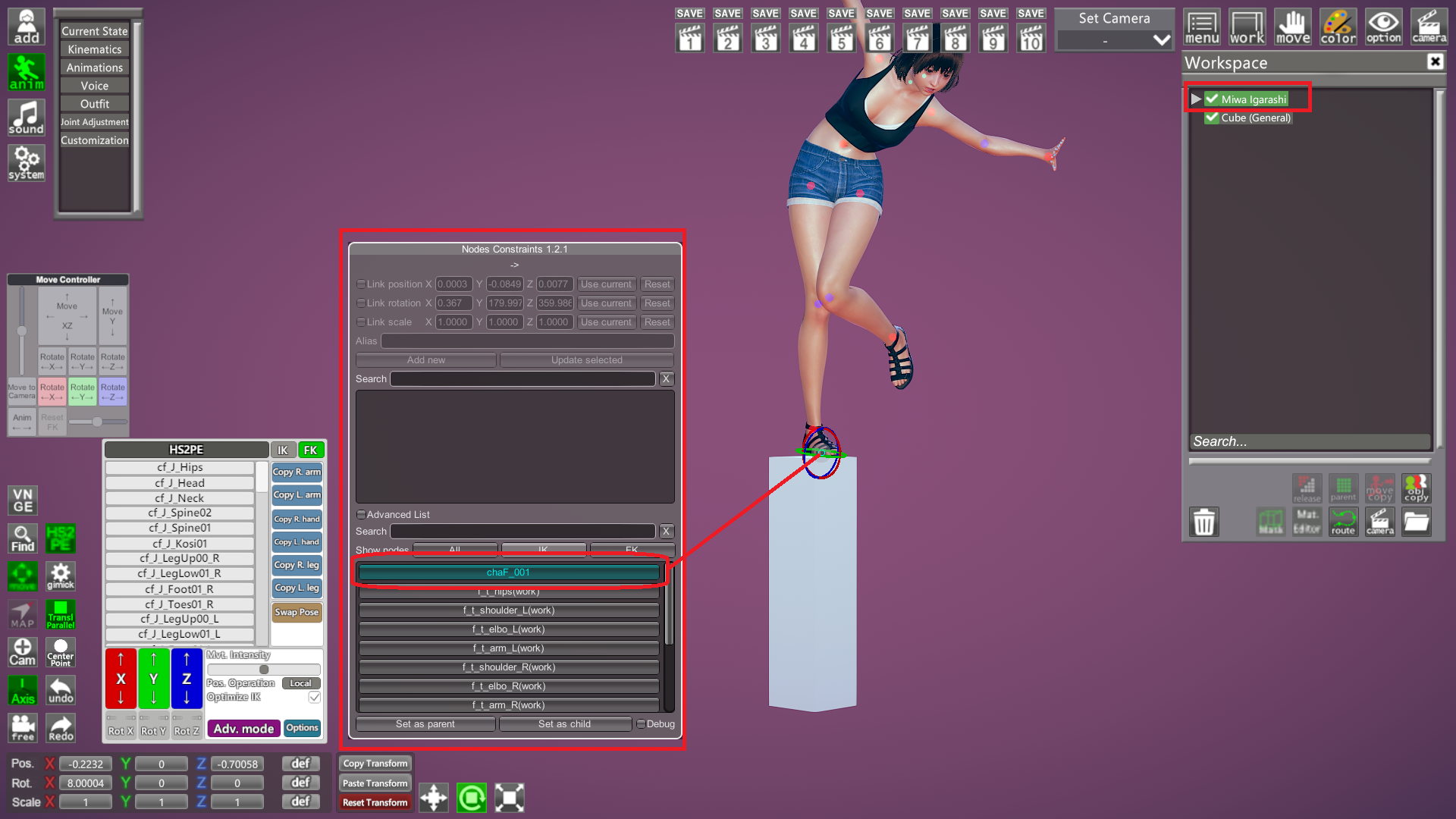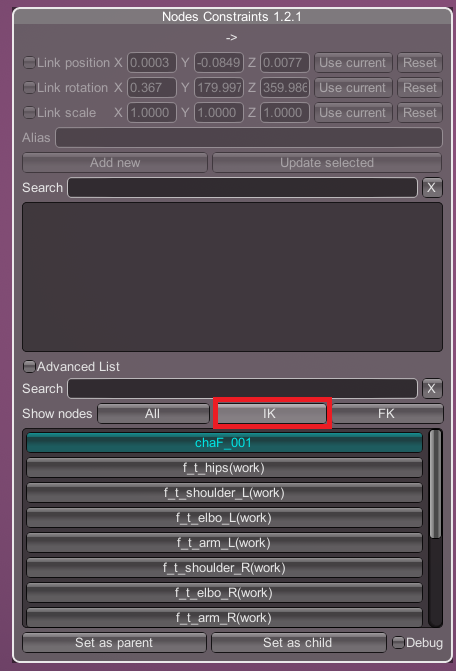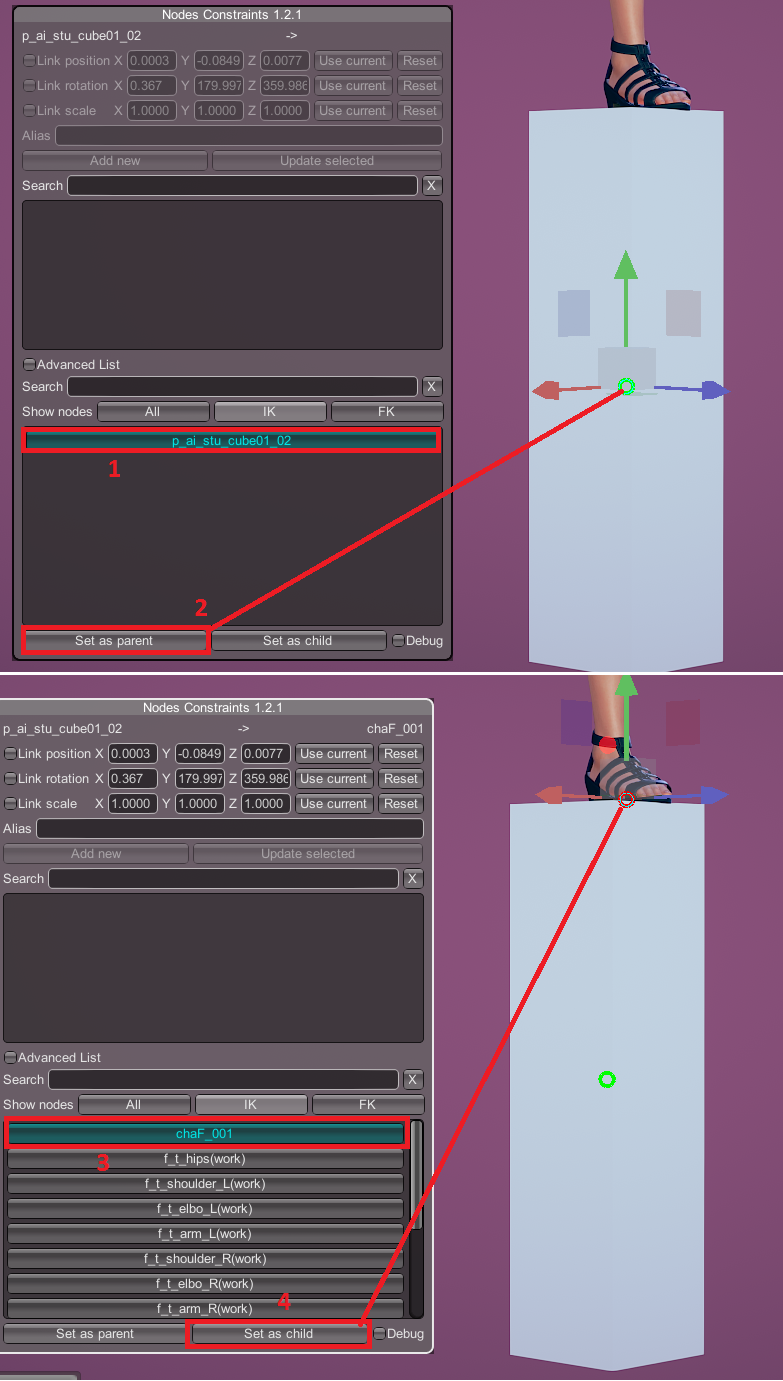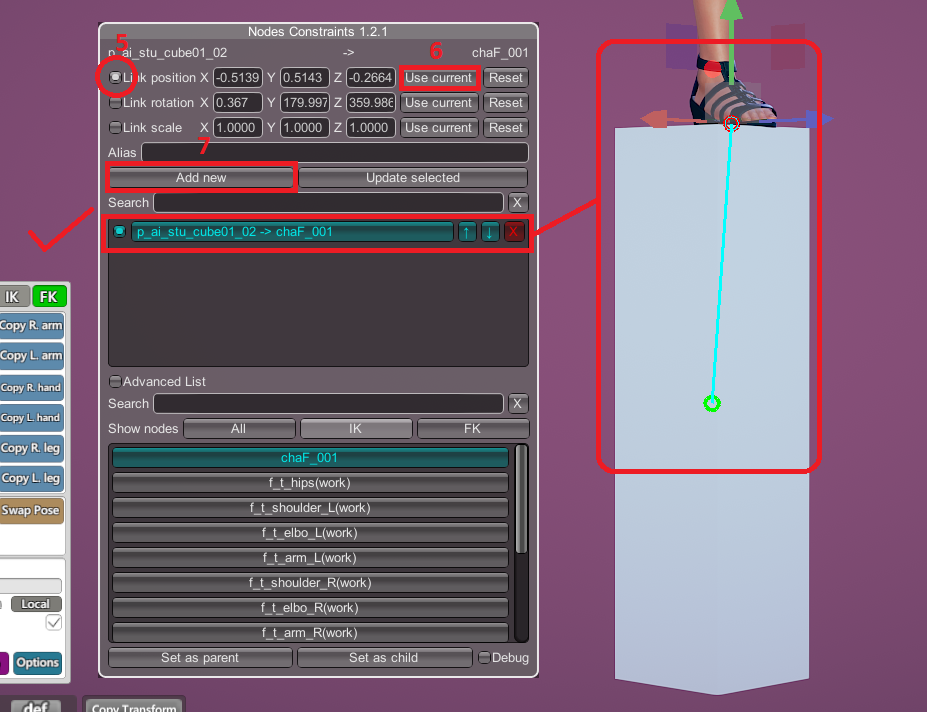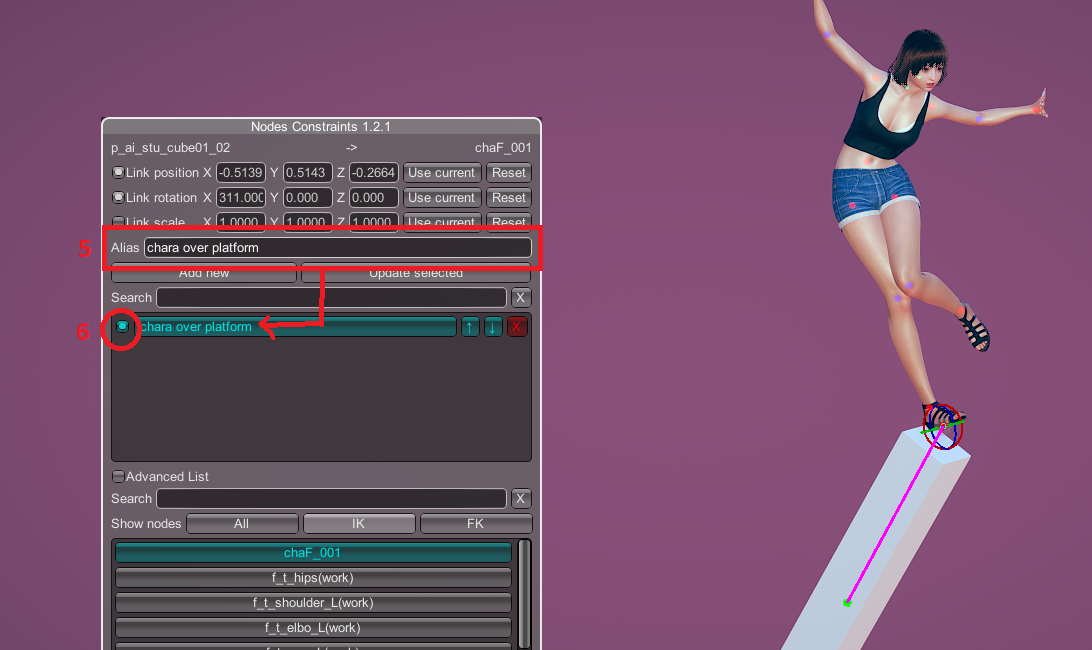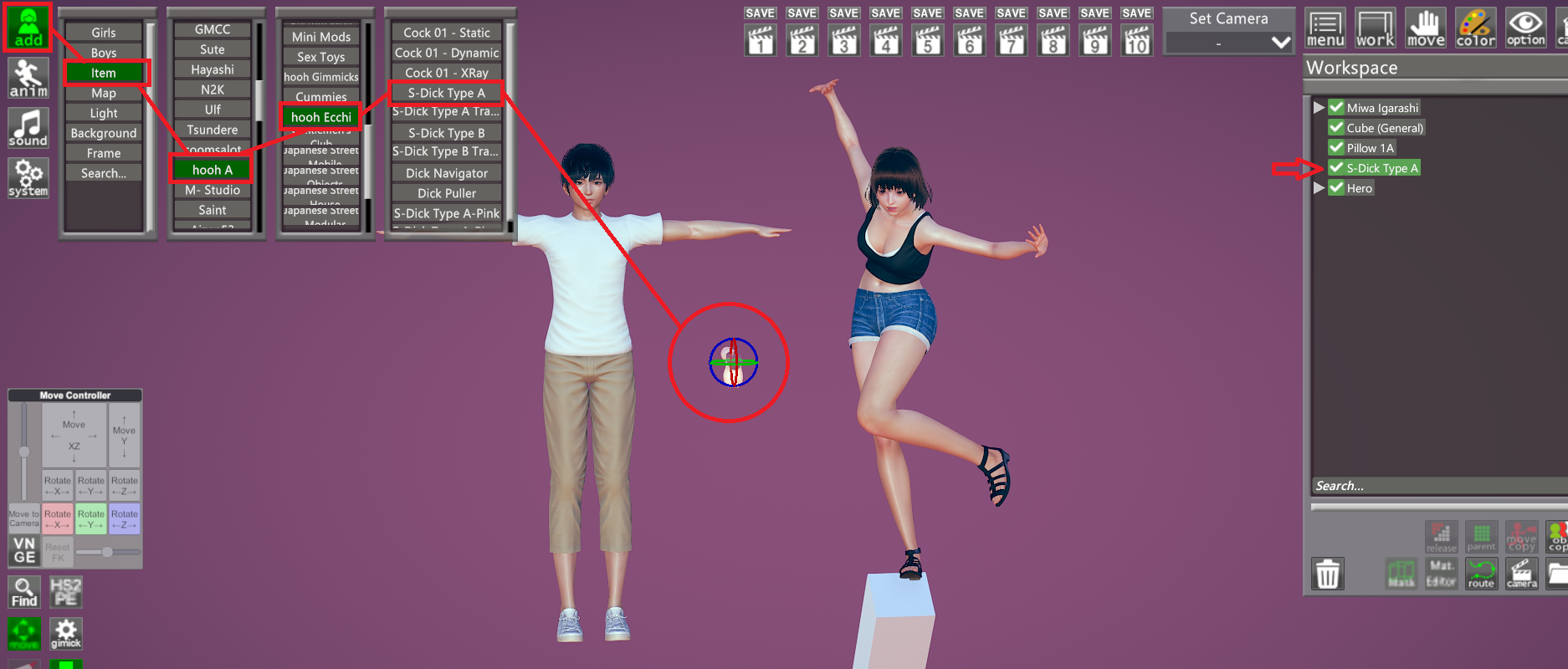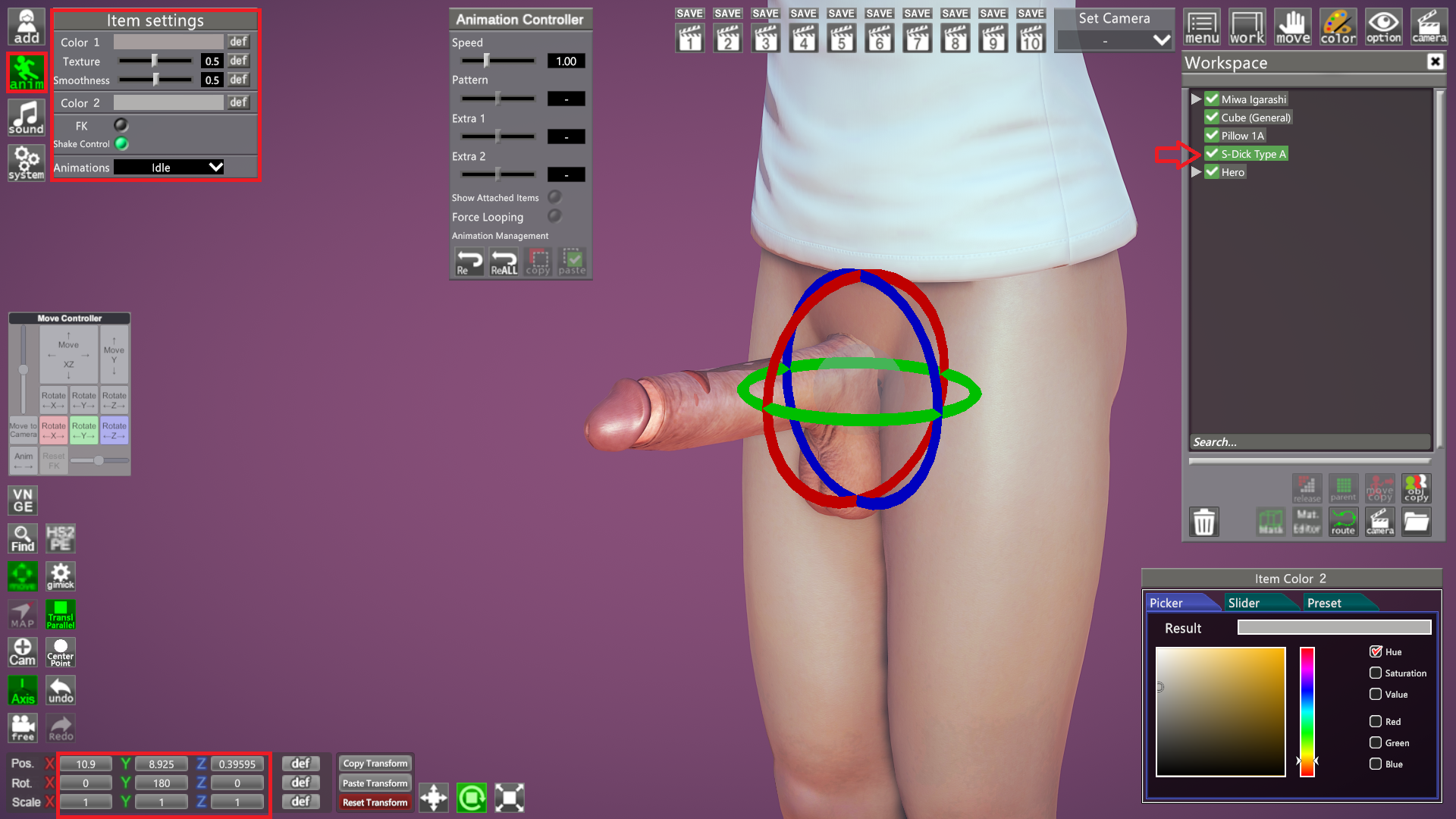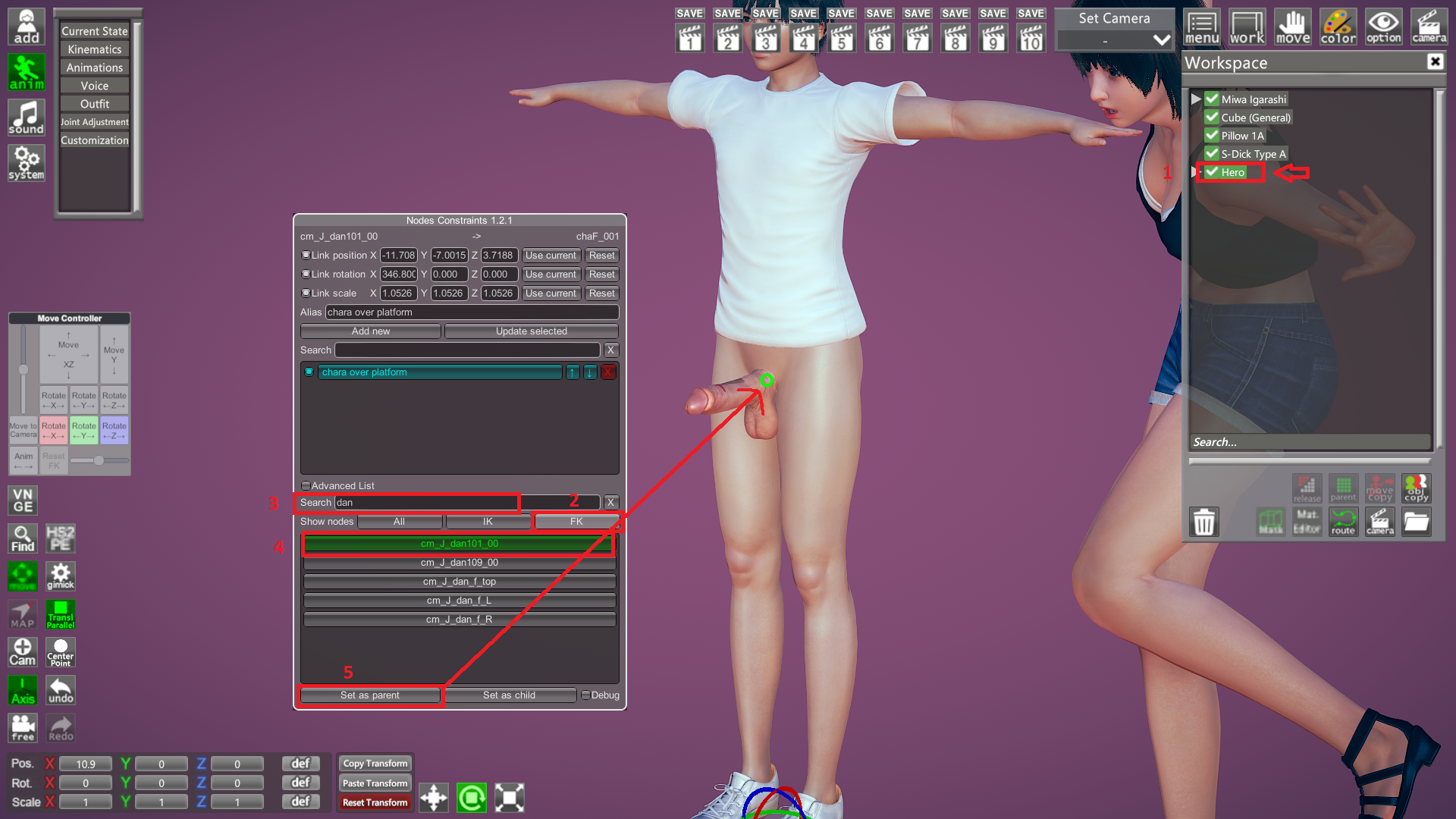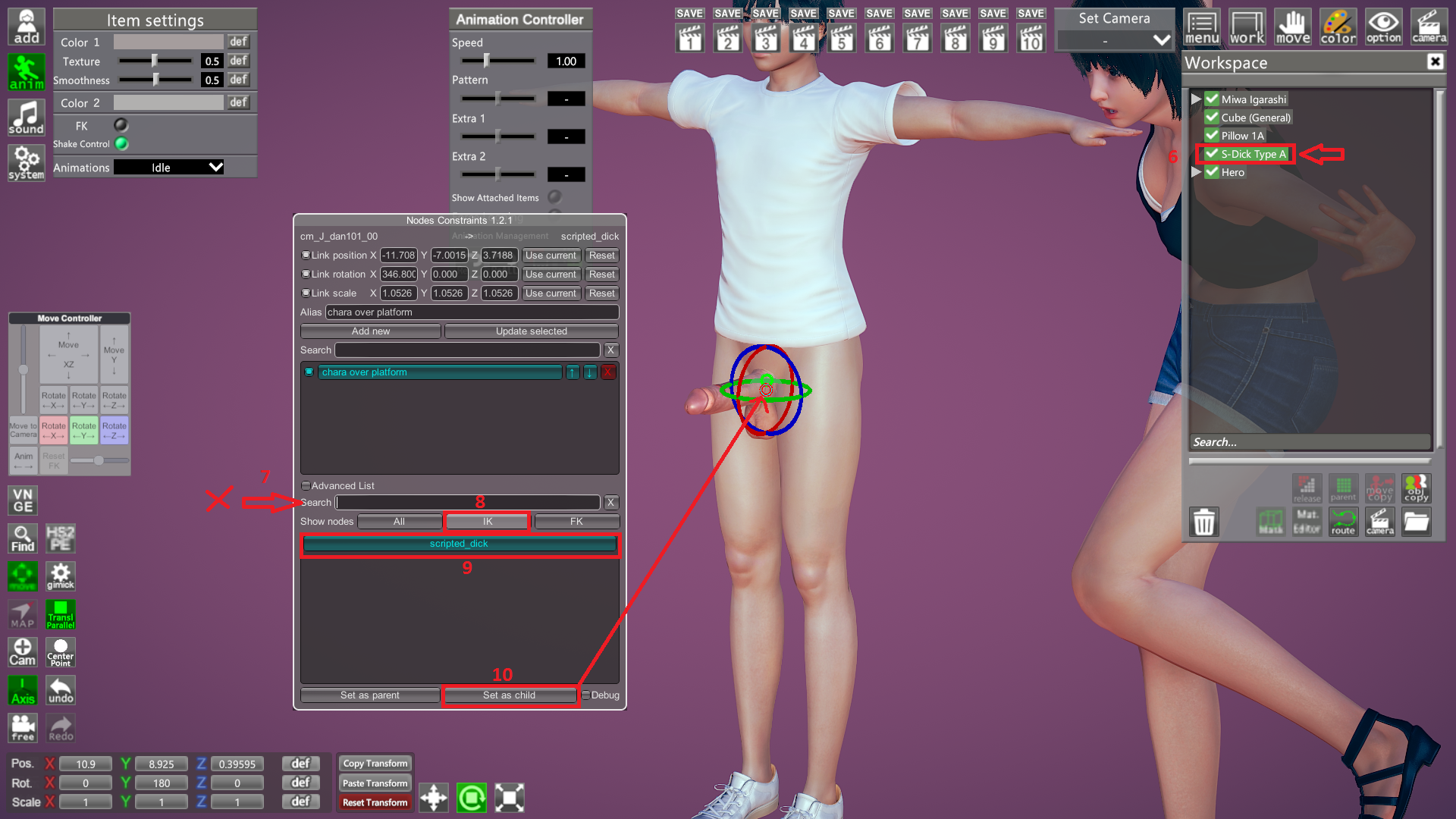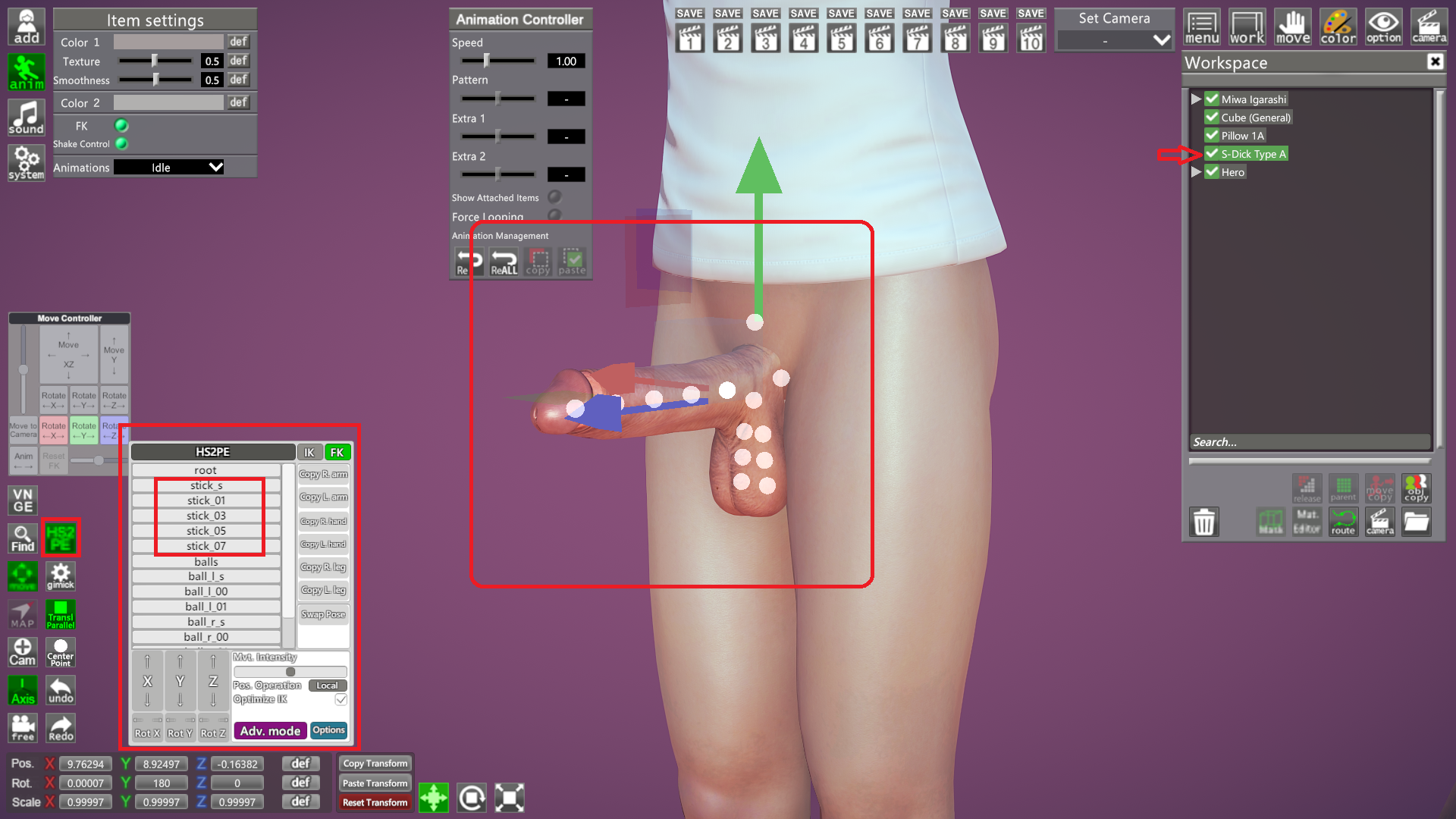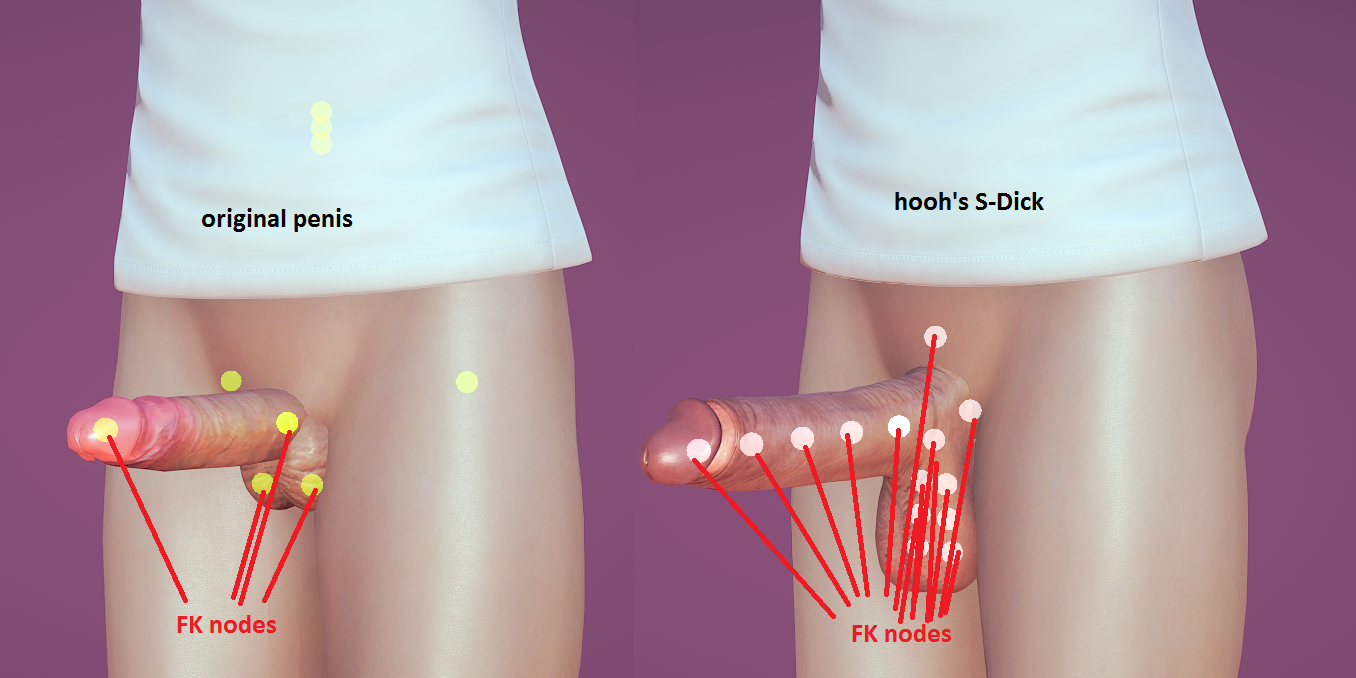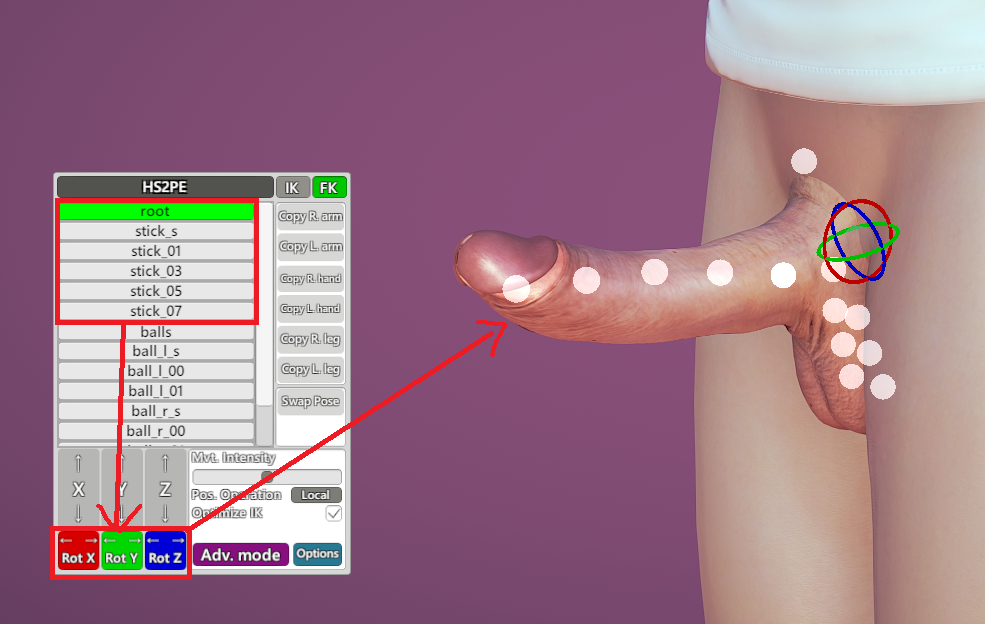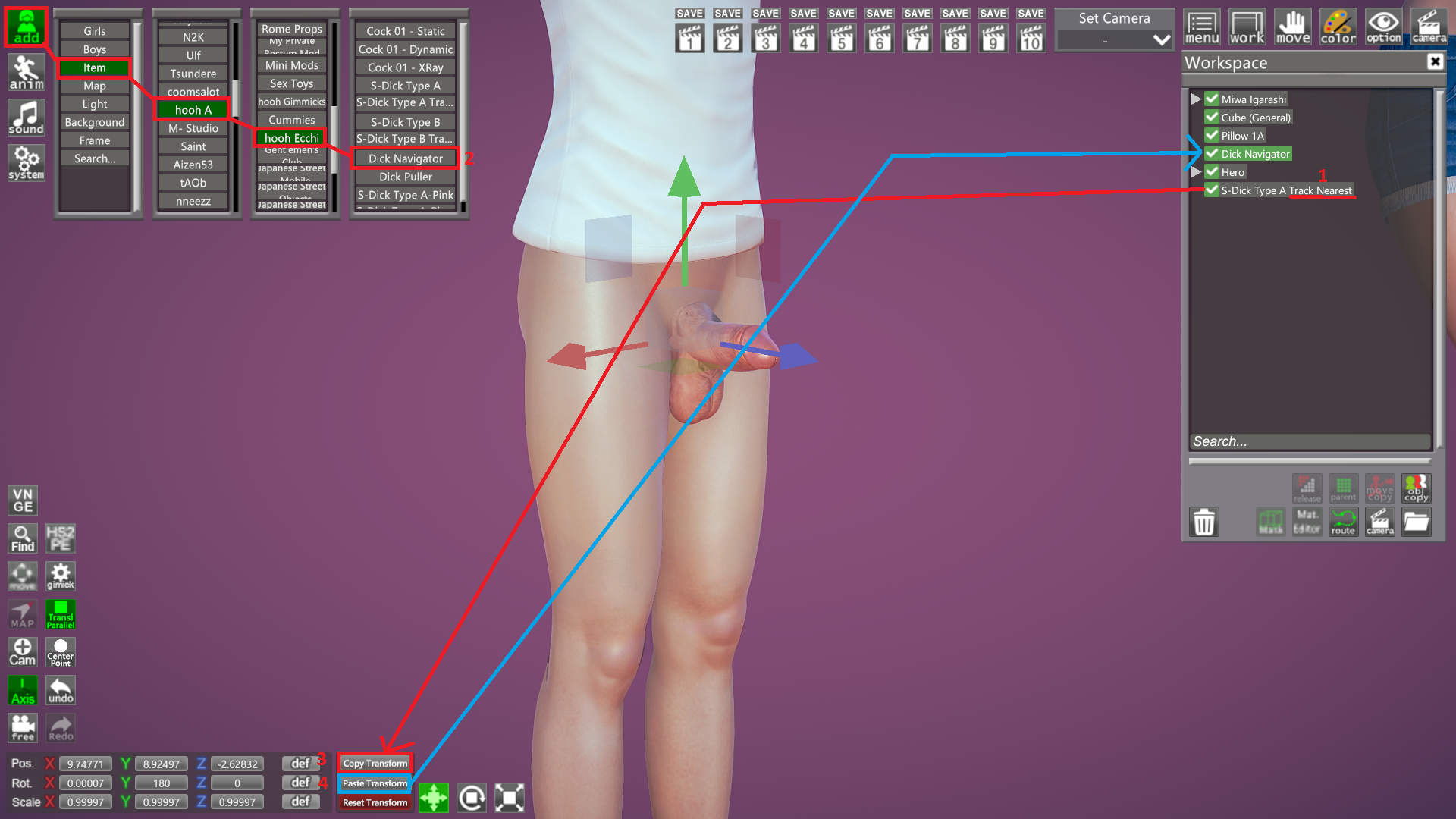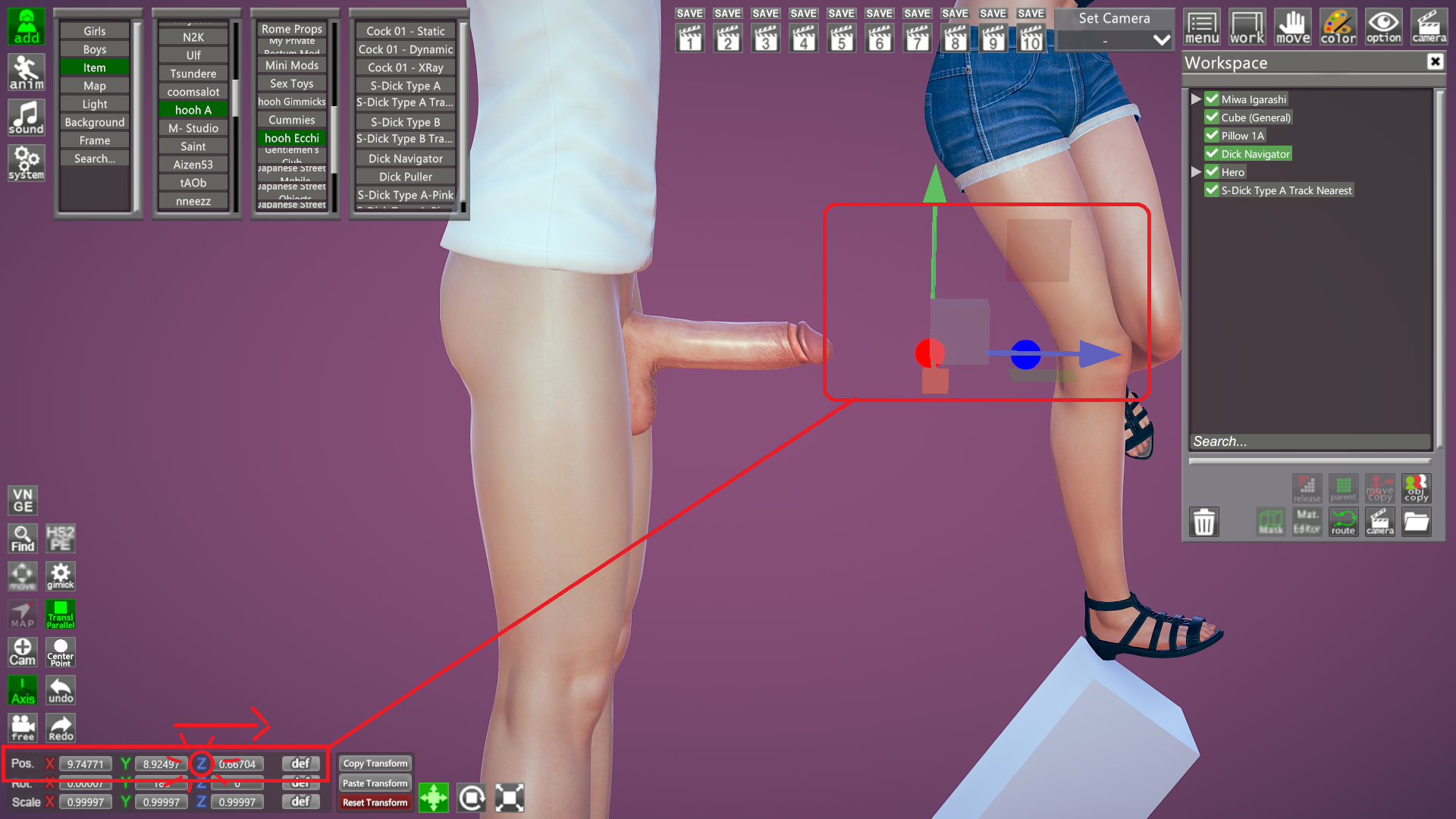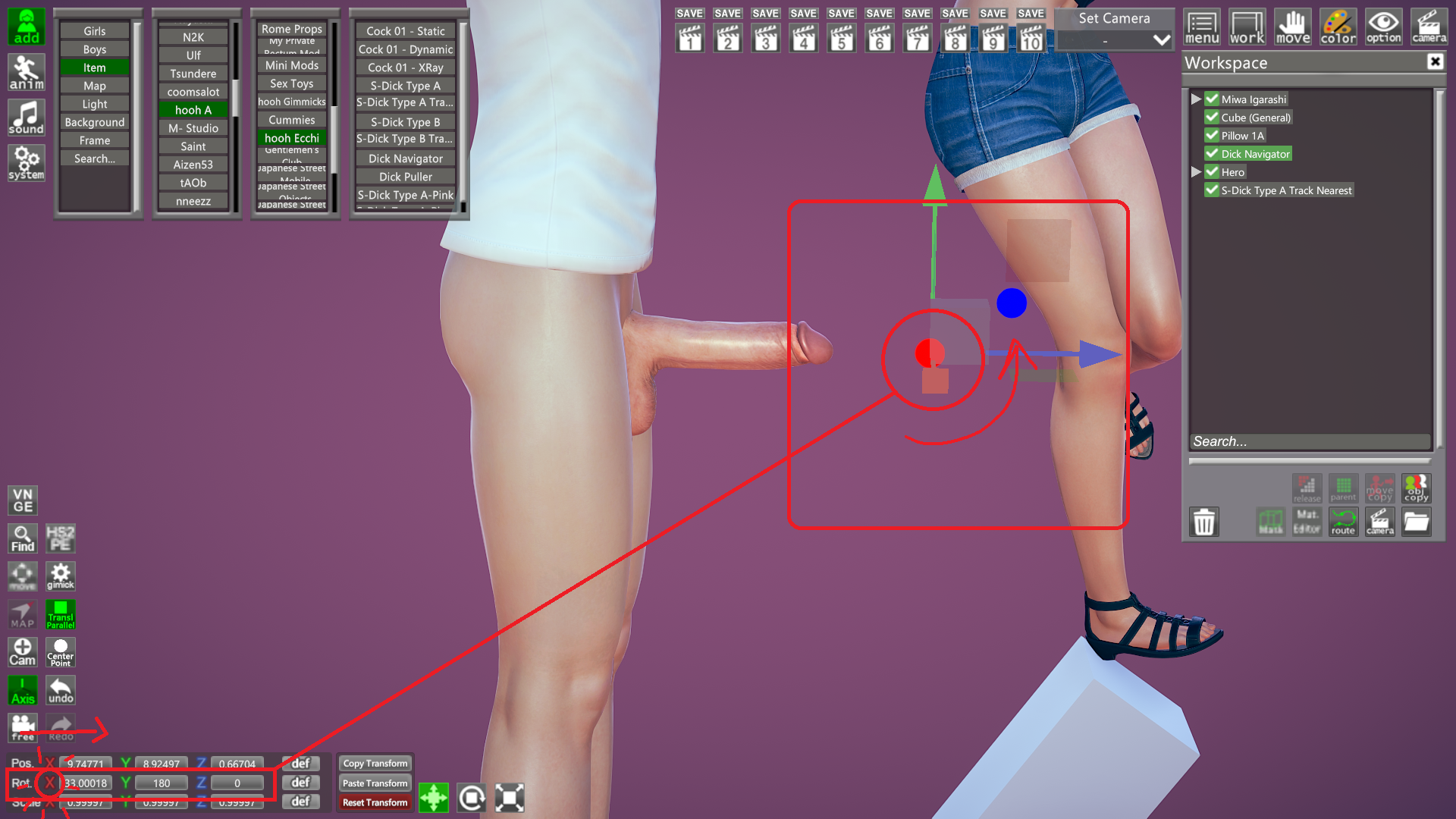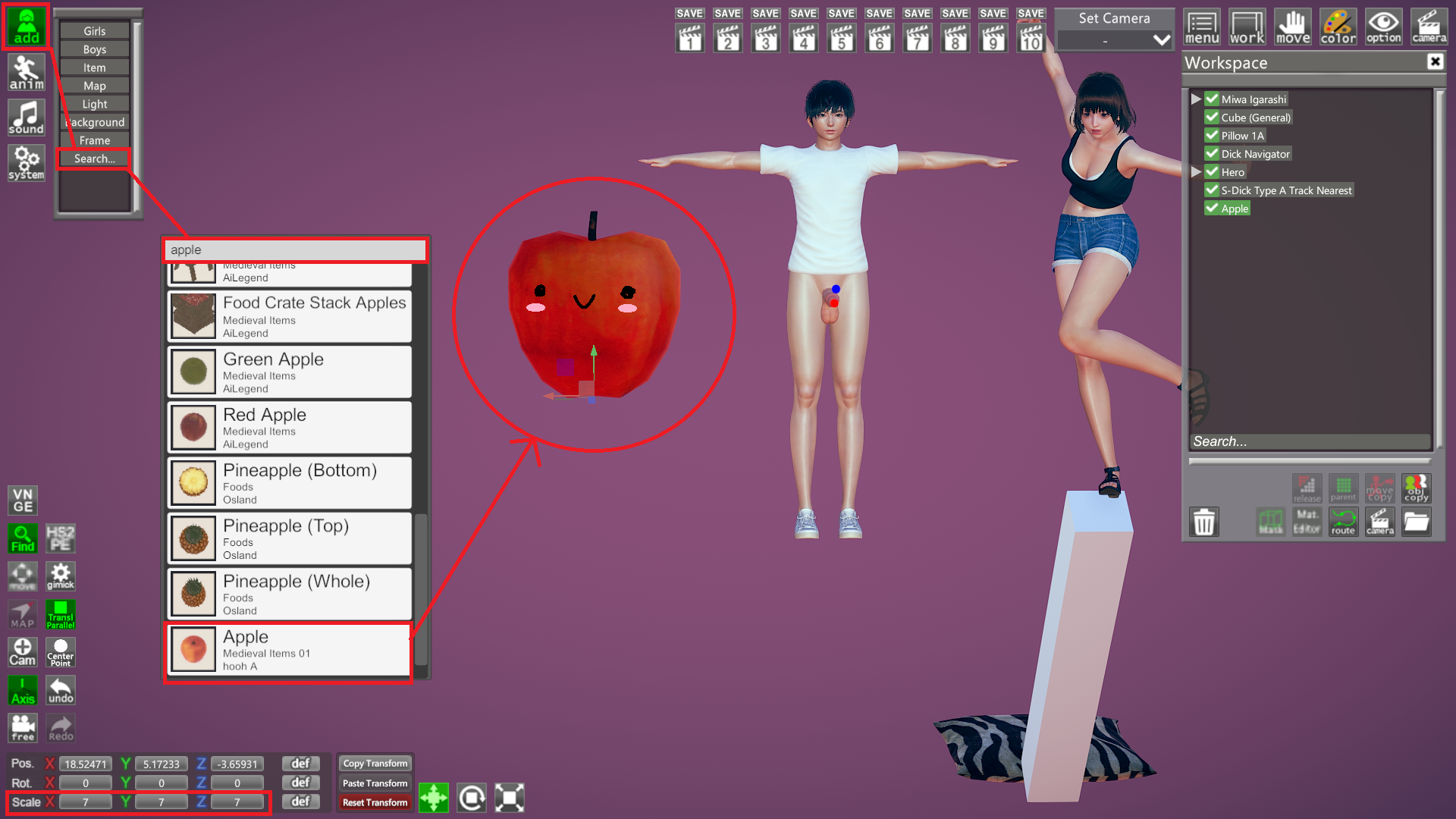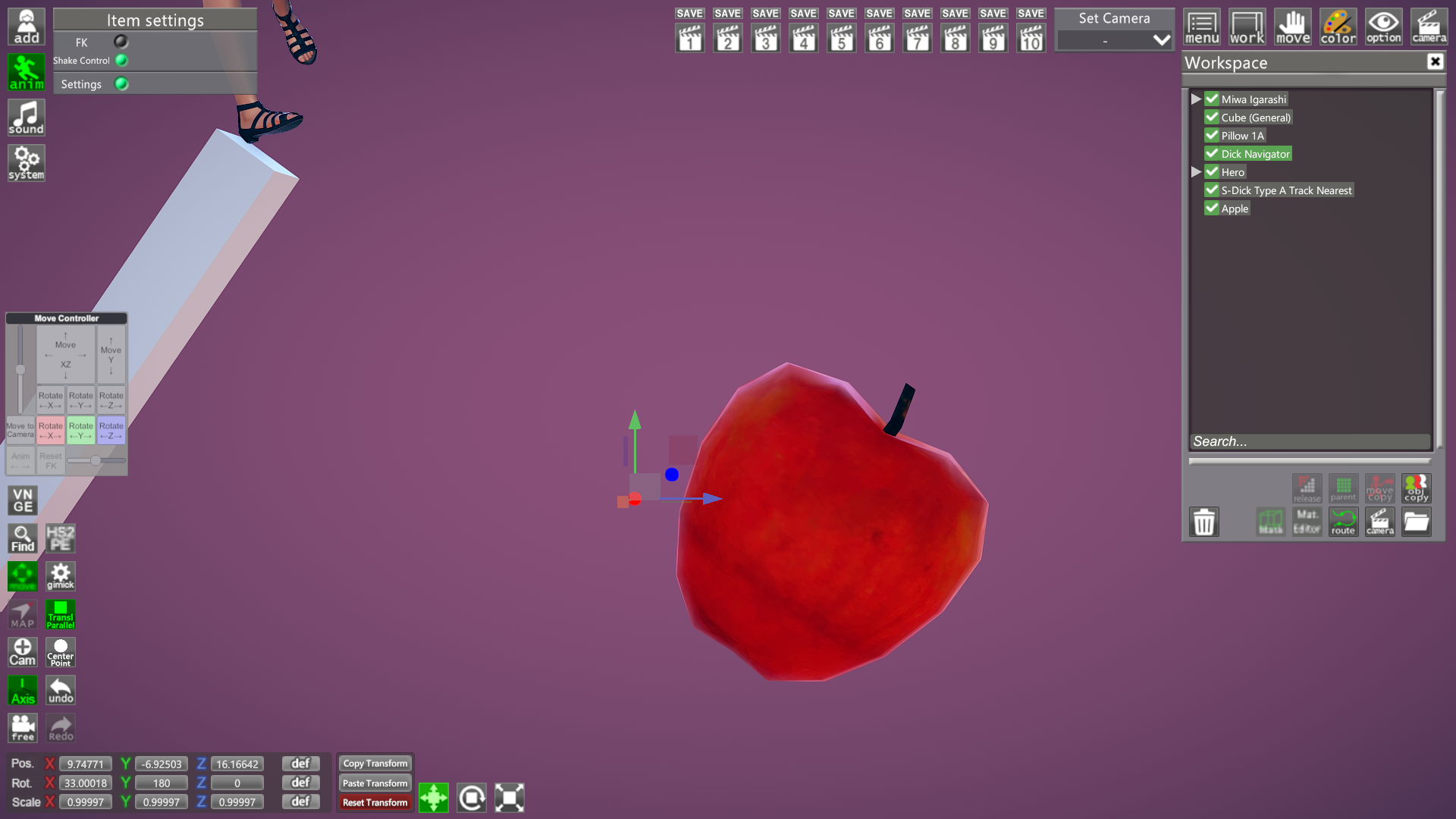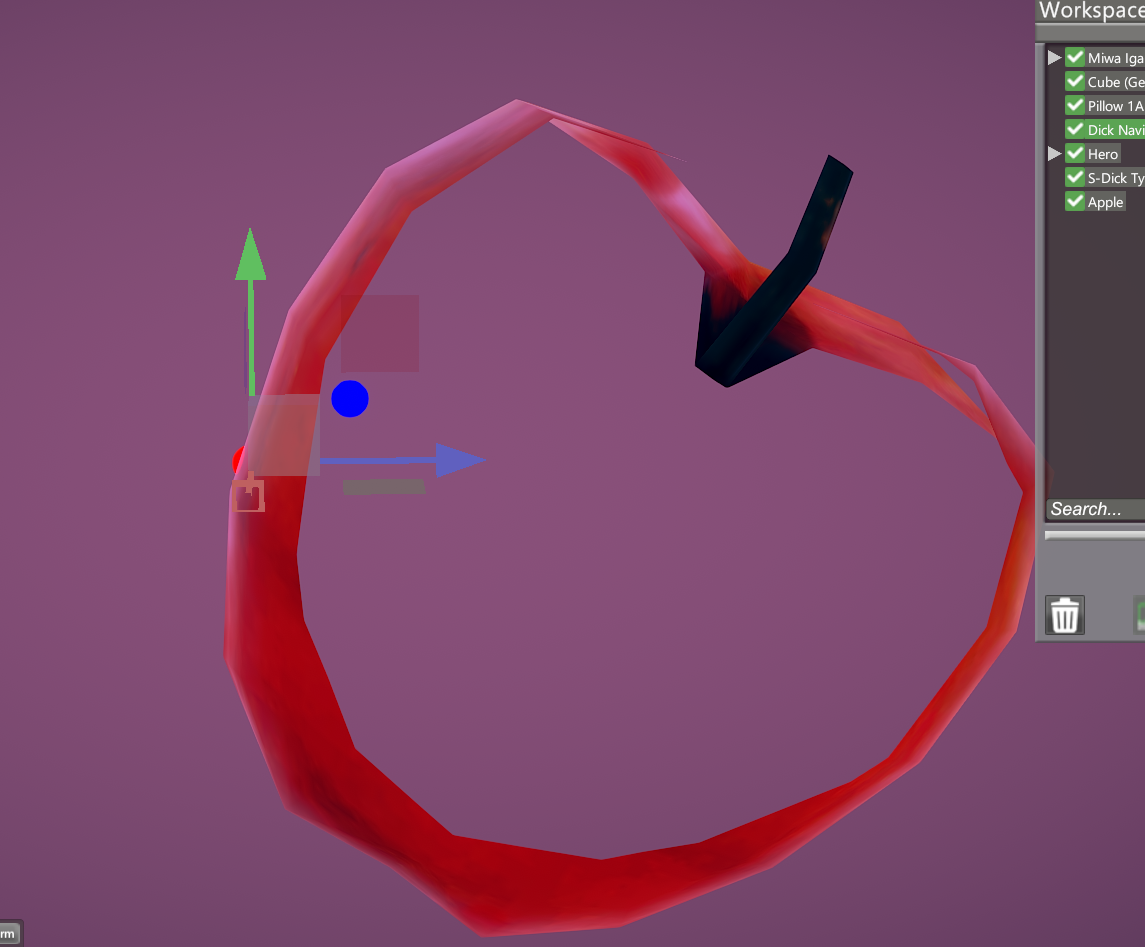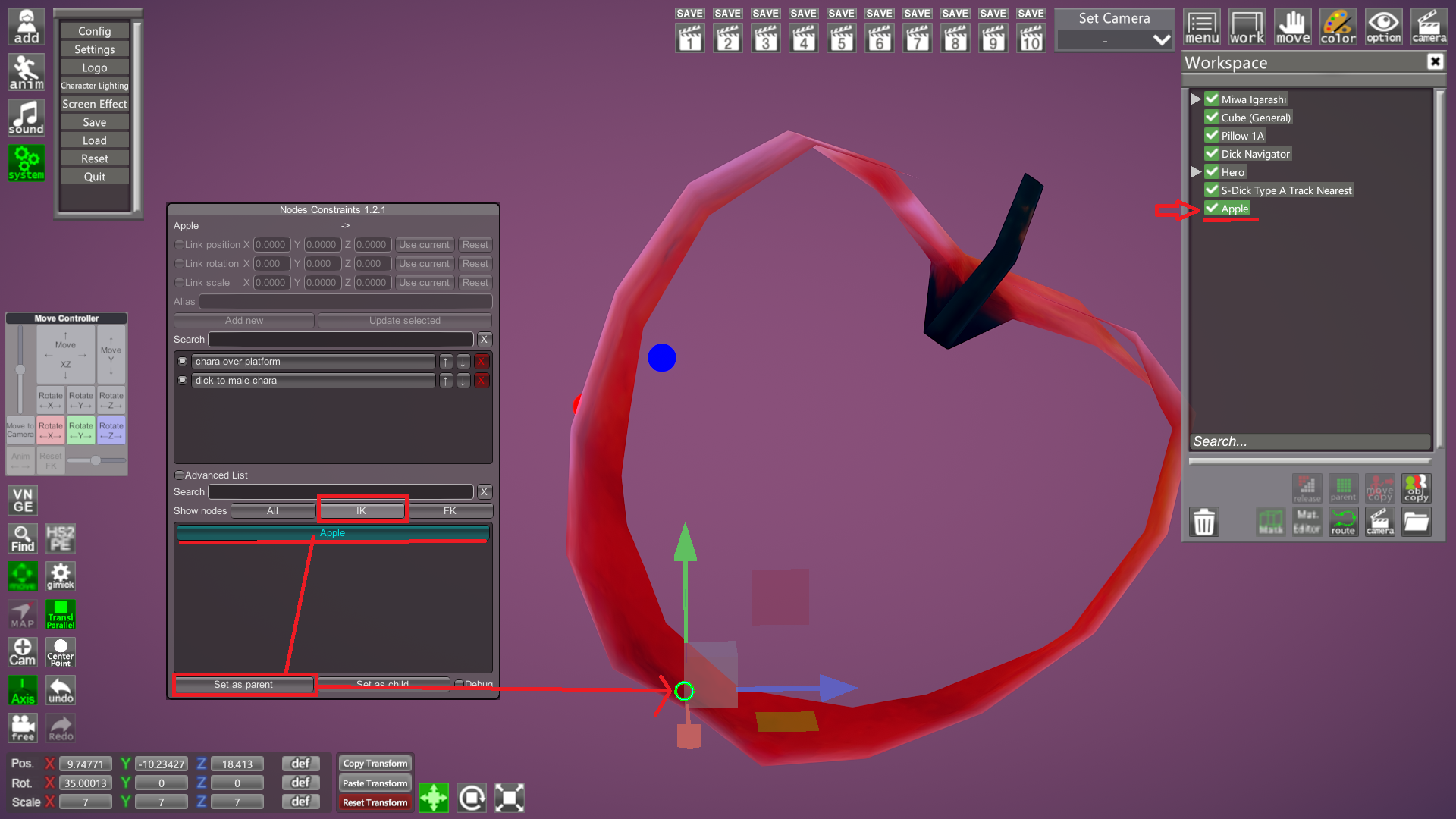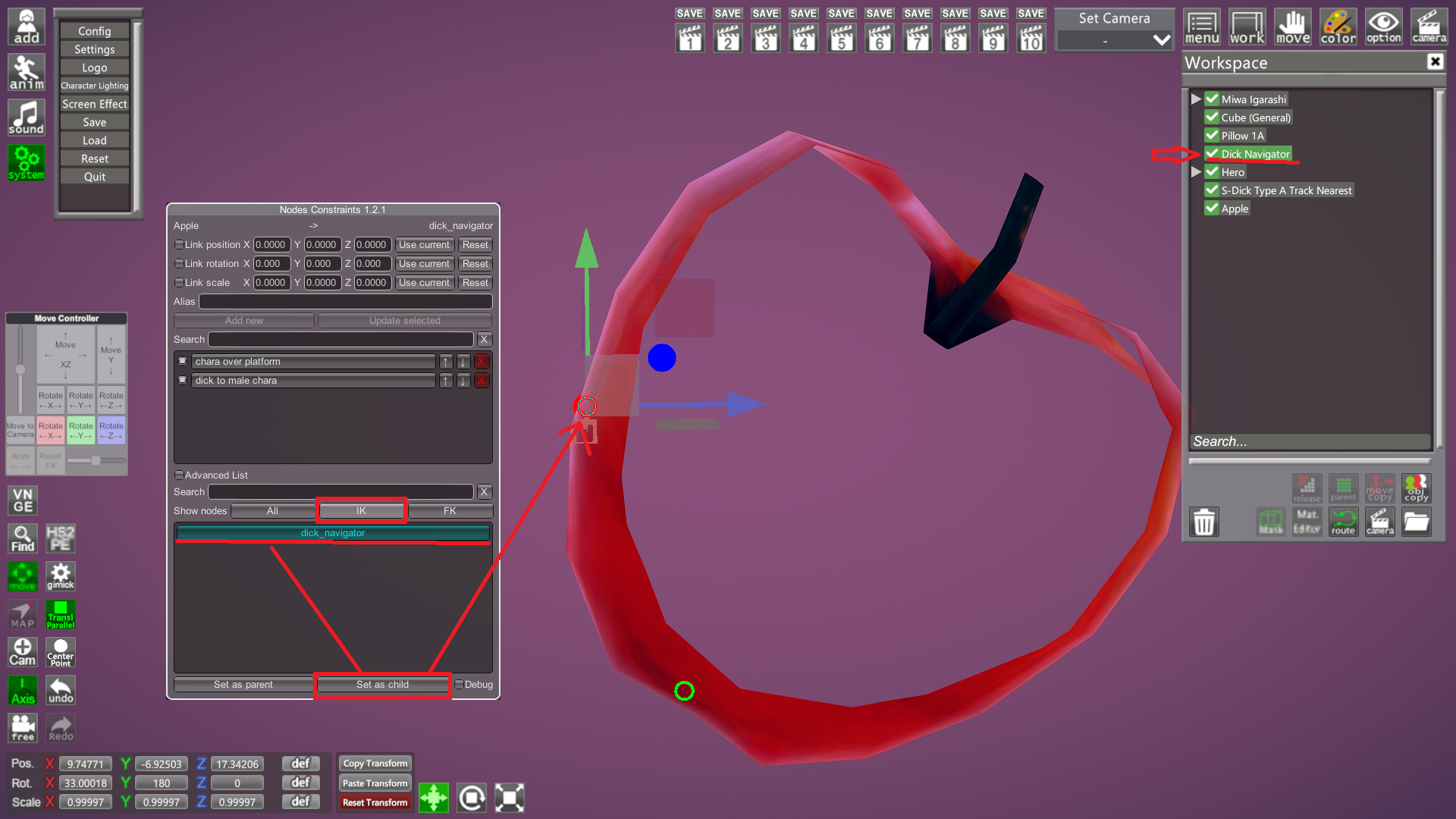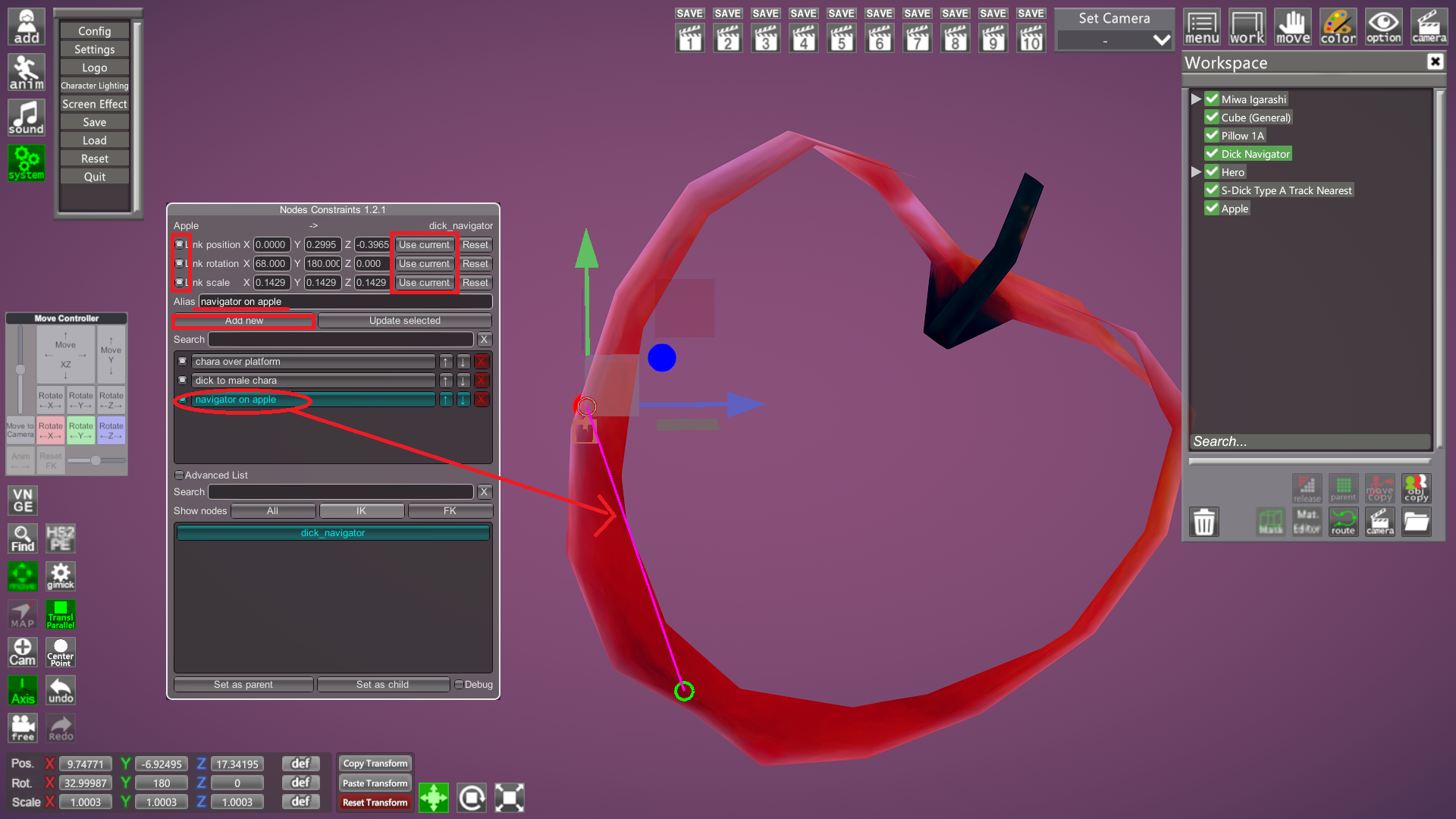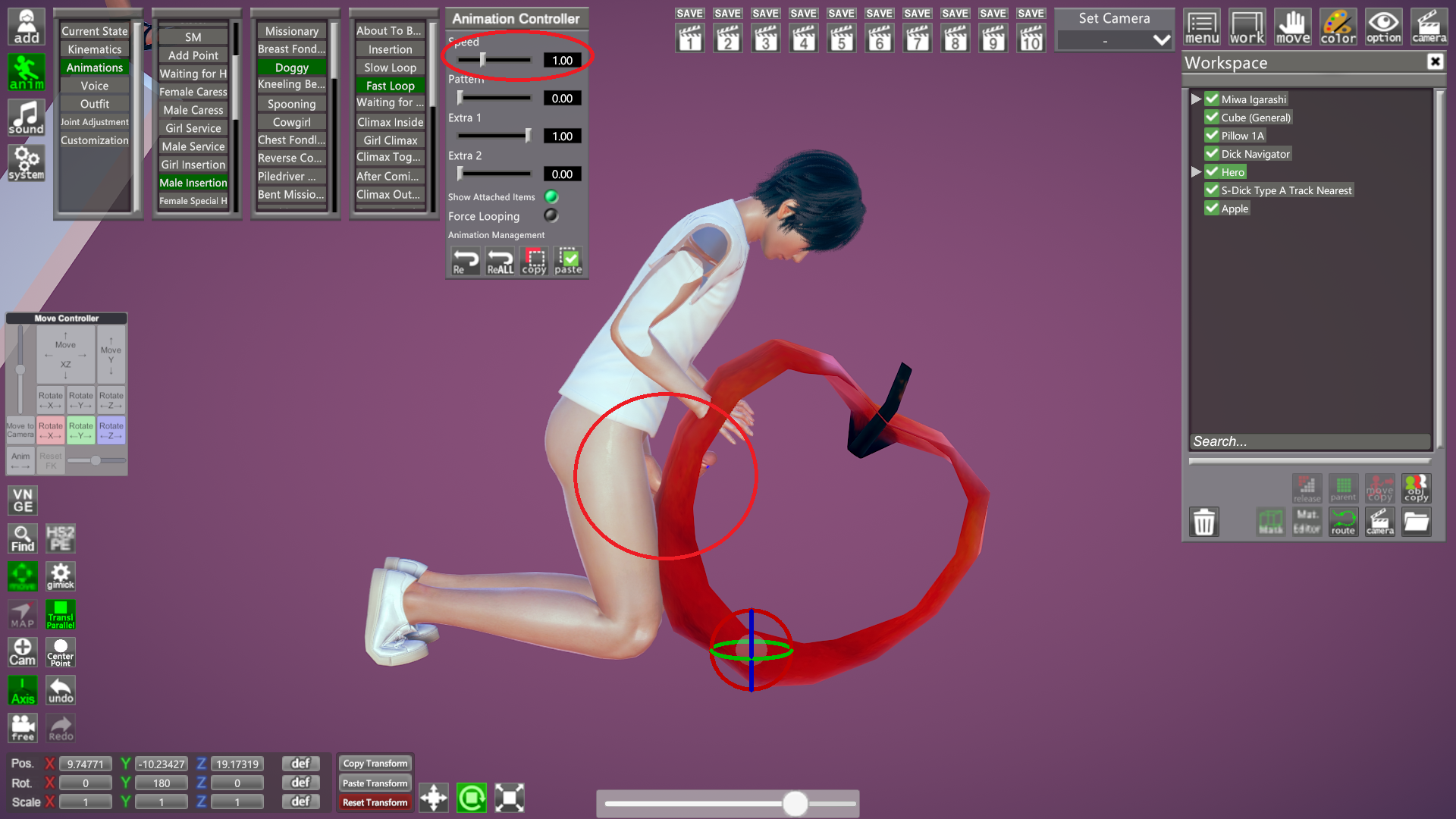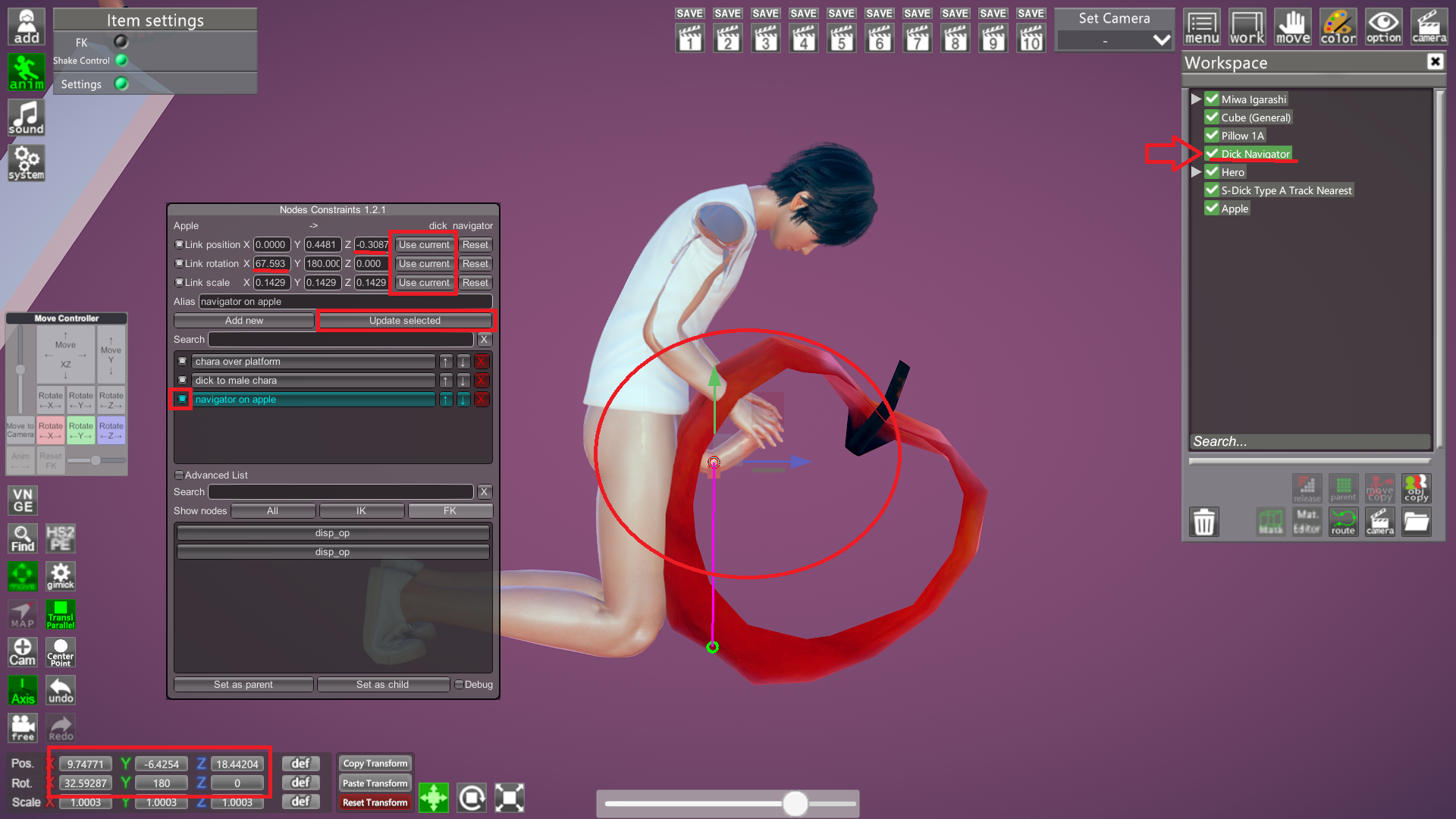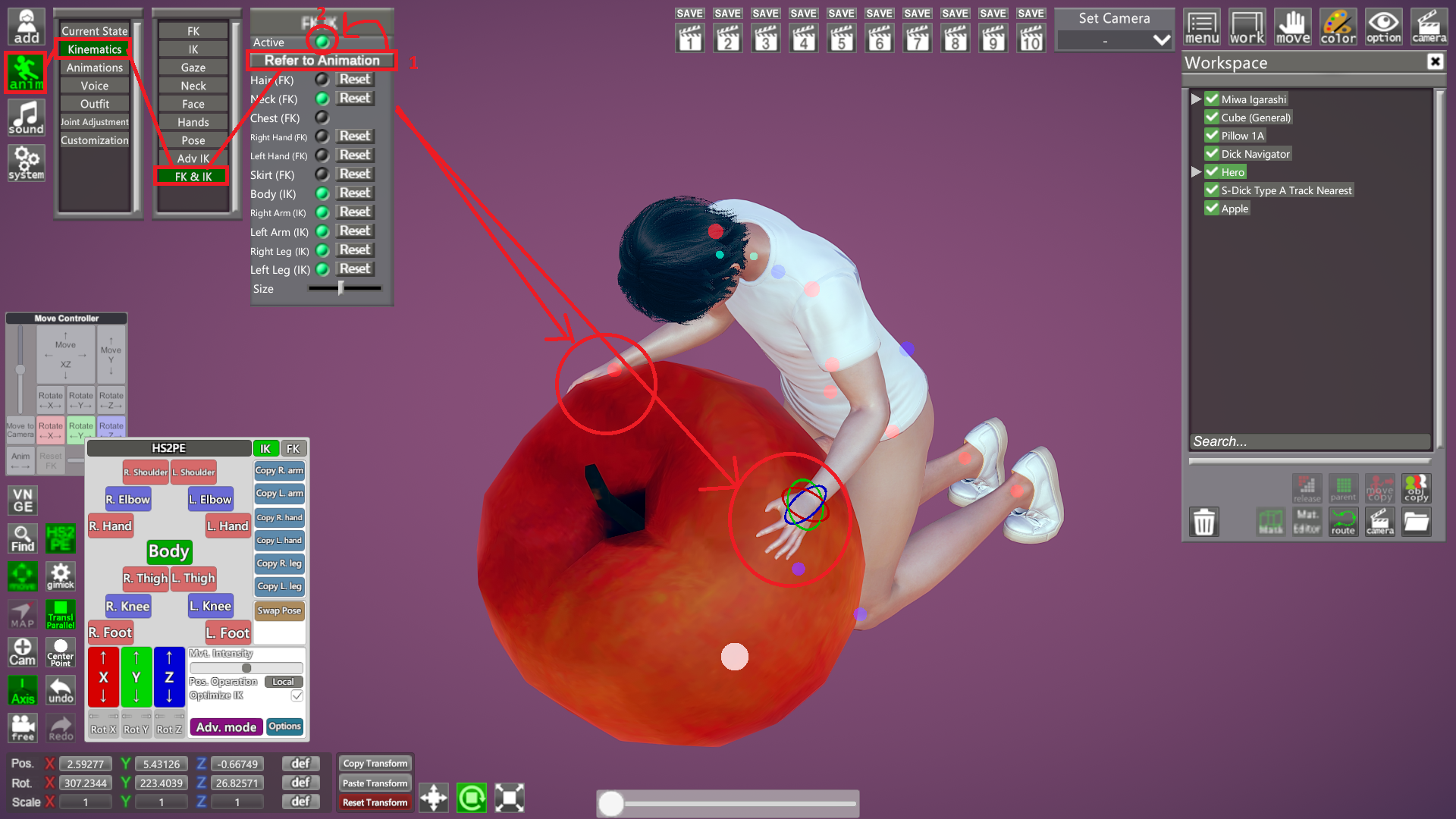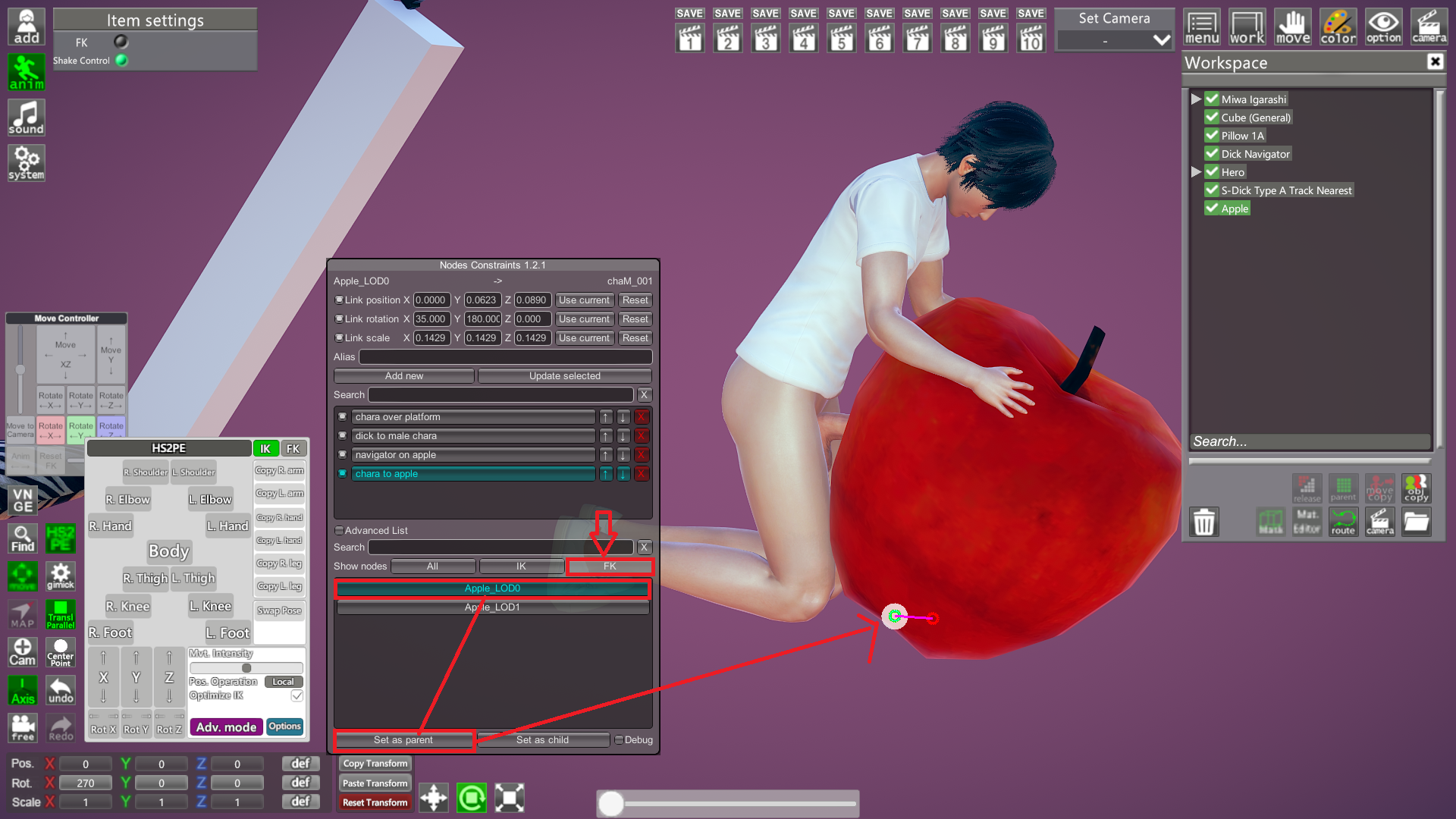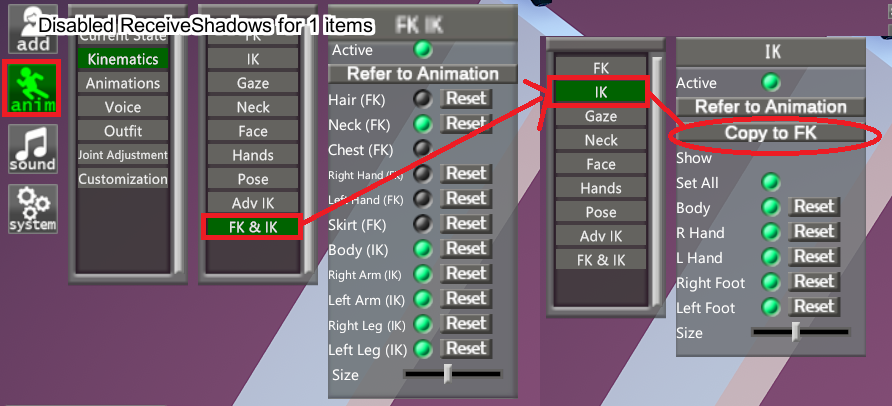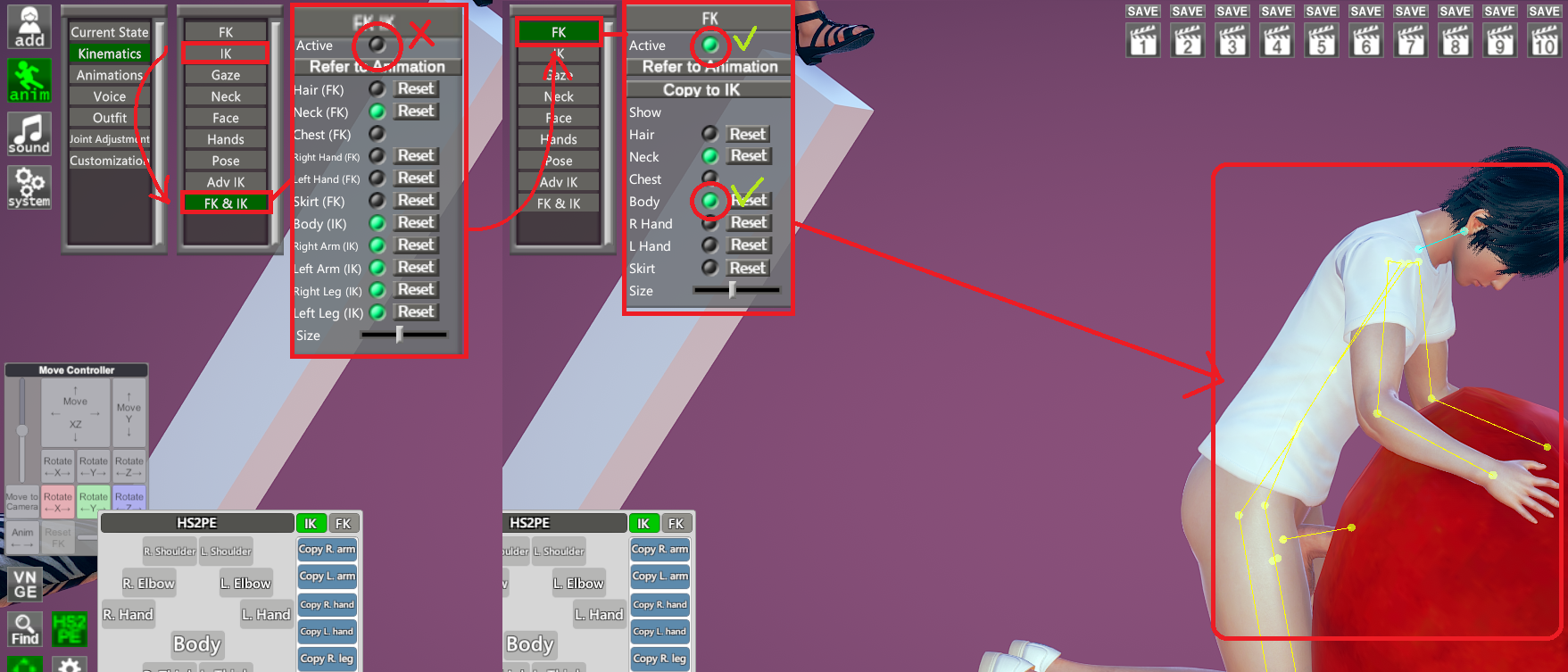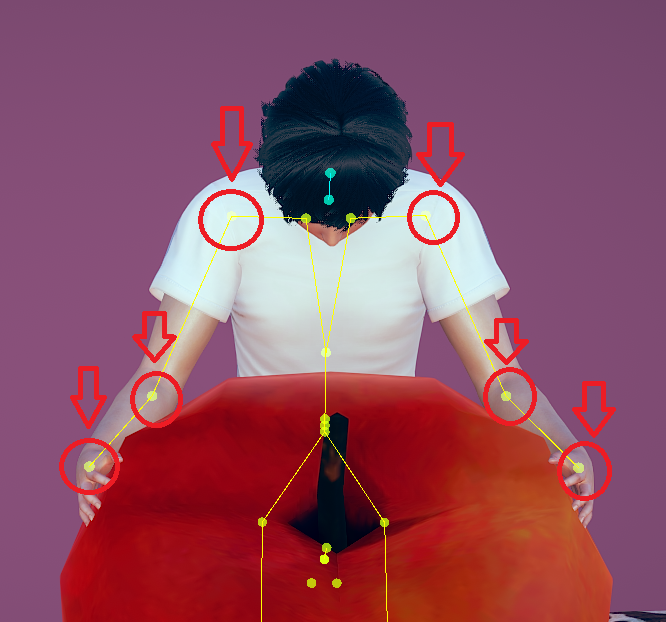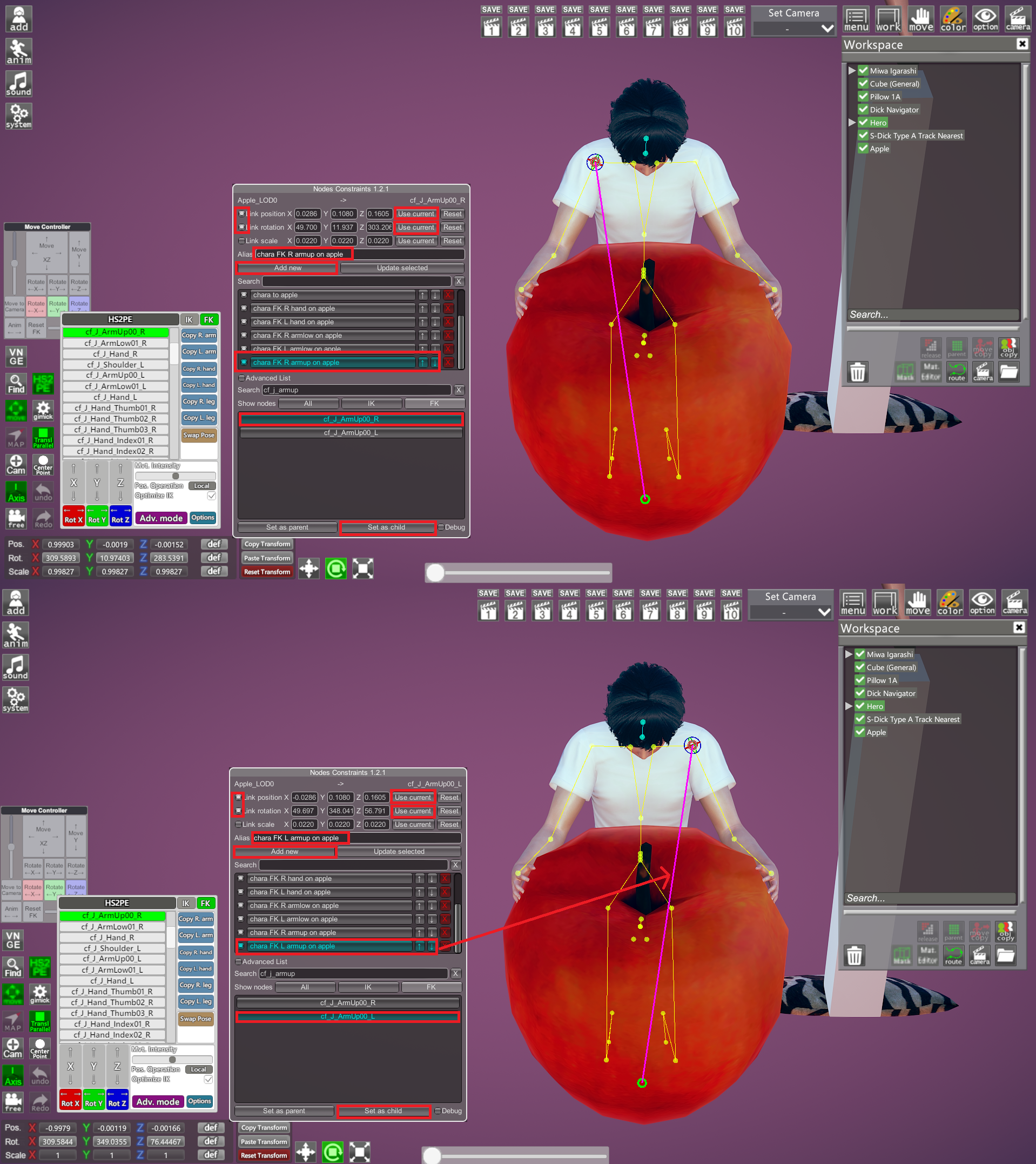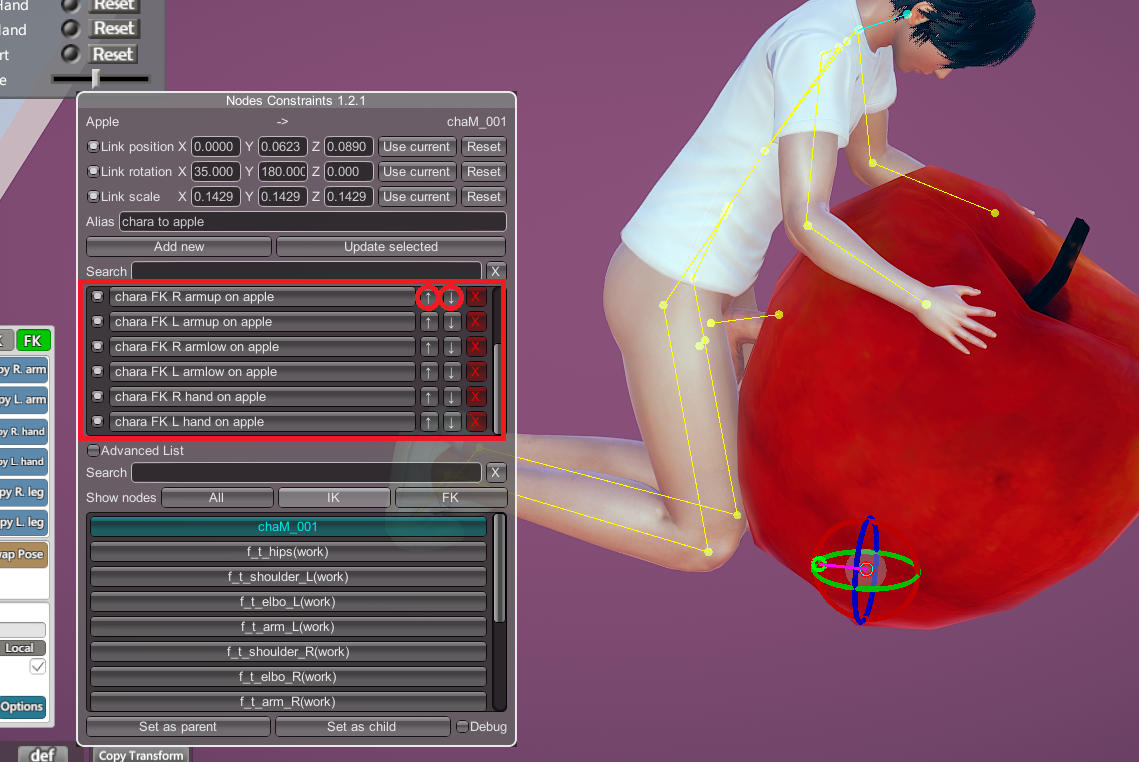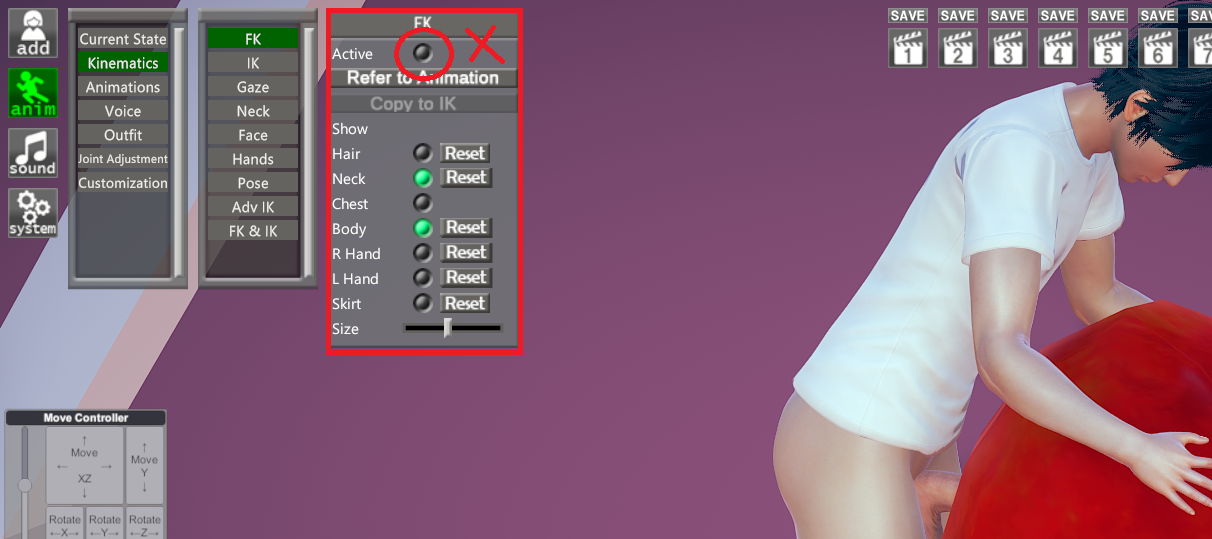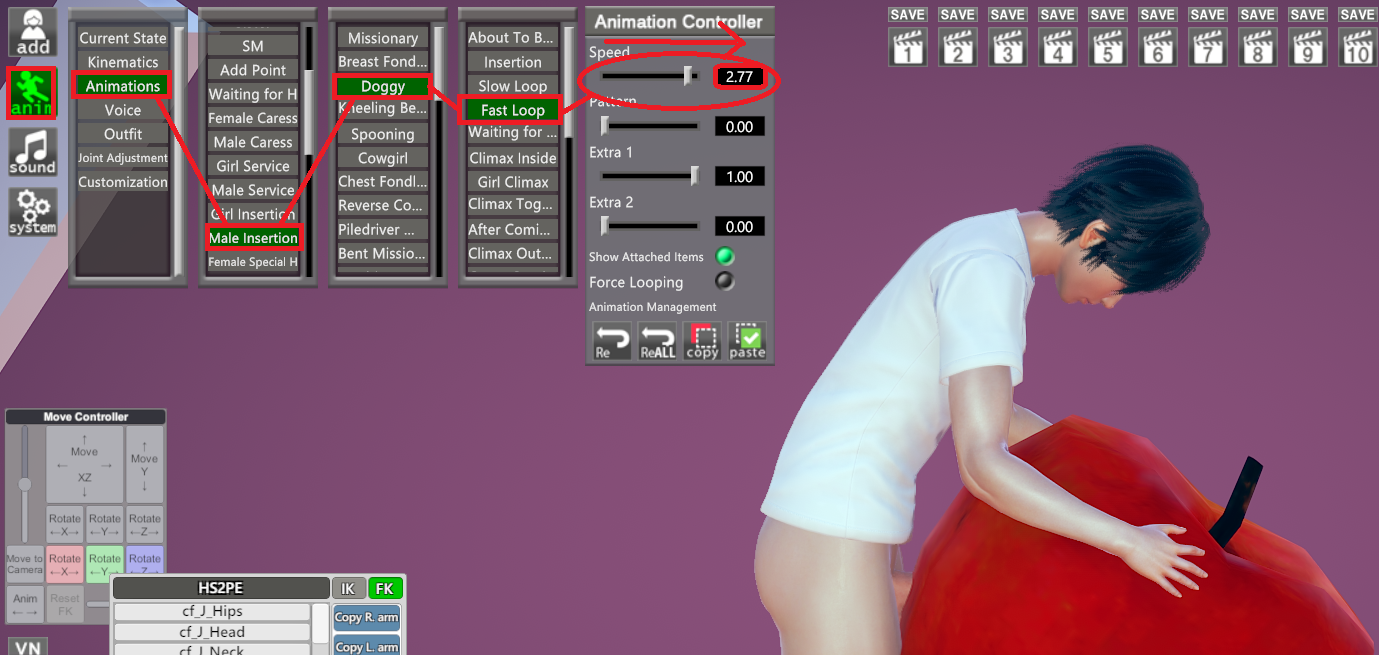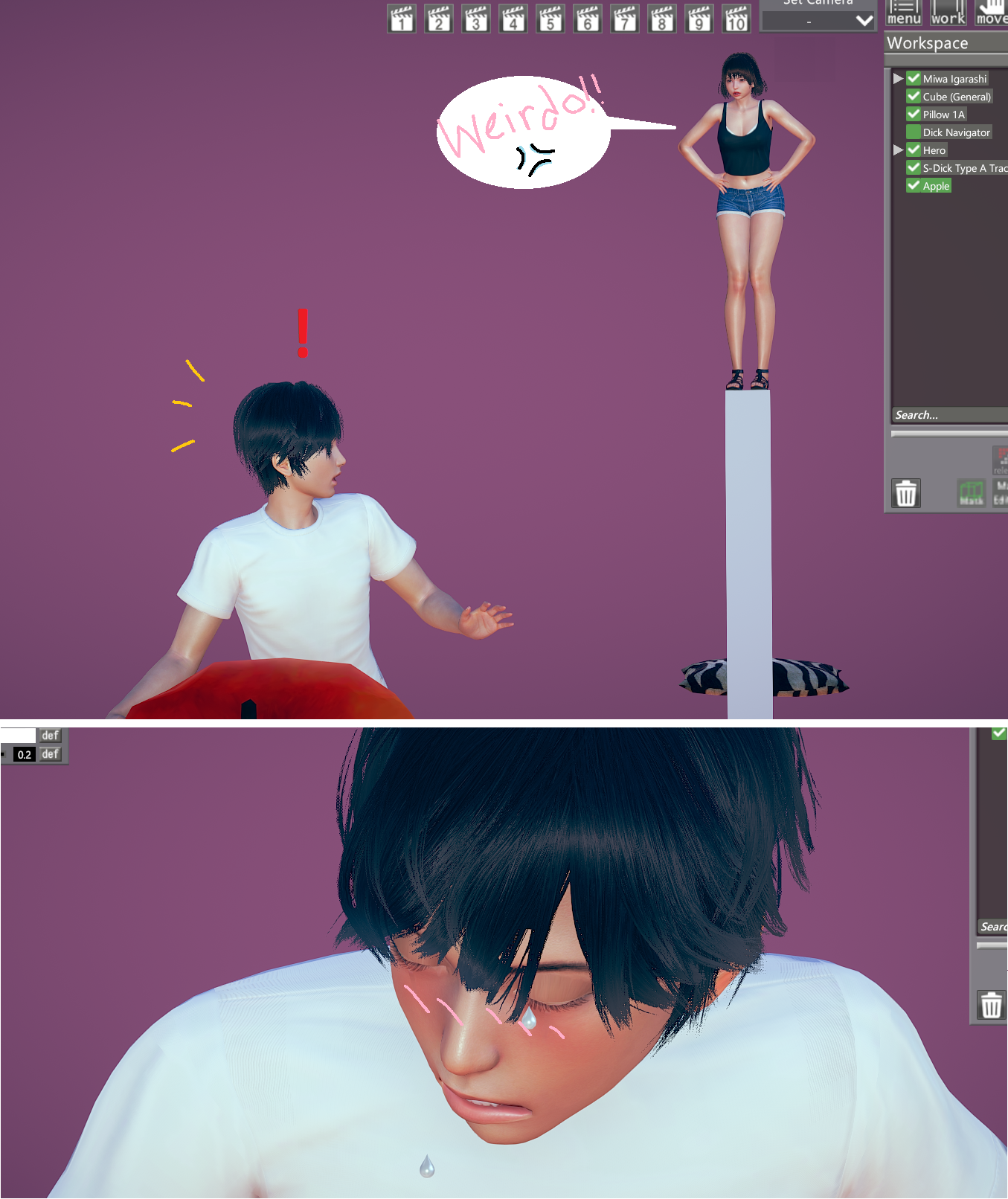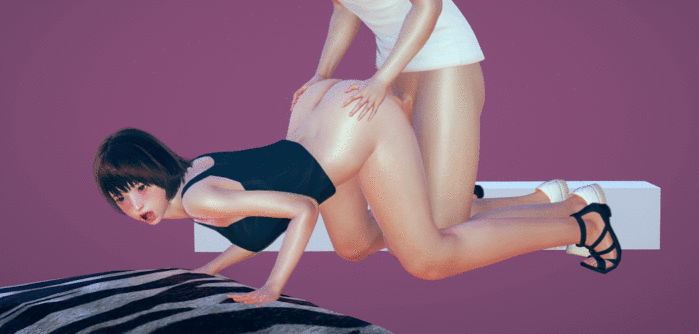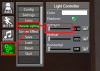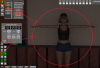- Dec 30, 2018
- 194
- 617

Welcome to the HS2 (Studio Neo 2 - Chara Maker - Related Plugins - Tools) Help & guides Thread
 Introduction:
Introduction:the Illusion studio is vast and there is allot of details, it require practicing and experience too so if this is the first time using the studio please watch the first video guide posted below about the very studio basics and try it out yourself, get familiar with the menus, tools and functions before moving to a more advanced subject (one step at a time). studio neo has been released with other previous illusion games so taking reference of their tutorials is valid as well as they will cover the same tool mechanics available in HS2's studio.
 in this thread we will have the following:
in this thread we will have the following:• post guides we created or share other external guides related to the above subjects.
• discuss about illusion's studio neo 2 matters, related plugins and tools.
• provide aid, tips and help about these subjects.
 Purpose:
Purpose:• to encourage those who never attempted to use the studio due to lack of information an tutorials.
• to help the community learn the studio & tools more and provide guidance if needed.
• to help the creative users, developers who use the studio to create and export asset for their games and projects to achieve better results.
• to help people who are interested in this topic access the materials they are looking for more easily in a single place.
• to follow future updates, changes, studio plugins, mods and how to adapt to them.
 Subjects:
Subjects:• Studio Neo 2: and all it's tools, functions and features. creating scenes, importing them, loading objects, animations, editing FKs and IKs . . .etc.
•Chara Maker & plugins: since characters are one of the main elements that we use in our studio scenes, and editing them in the chara maker may effect our work process greatly. such as bonemod, materialeditor and others.
•Studio Related Plugins: these that have things to do with both the studio and characters while working on studio scenes (internally or externally). such as FK&IK plugin,HS2PE, nodconstants,VNGE screenshot manager. . .etc.
•Tools: such as photo/CG/image/video editing programs and applications or anything that may help with the studio exports of any format. photoshop, gimp, after effect . . .etc.
 Notes:
Notes:• please feel more than free to create/share guides, plugins or post any helpful information, even if the shared info is minor or too brief as long as it is informative. you can also create a guide related to previously mentioned subject, your input or way of explaining things may be more useful for some than others. so i strongly encourage you to share your experience and help grow the community and user base (tag me so i can link them in OP in case i missed them).
• please use whatever medium you are comfortable with if you are creating a guide. text, images, gifs or even videos are all welcome.
• please make sure to credit the original authors and creators if you are going to share a guide from an external website here (including discord).
• please share links to this thread or guides in it with others but please do not re-post any guides been created here in F95 anywhere without the original creators permission. as for the guides i personally created, feel free to do so. you have my permission as long as it will help somebody out =)
• please feel free to join in the discussion, comment and post any related questions.
• please share knowledge, advice and answer any questions asked in the thread.
• please always provide as many info and screenshots as you can when asking, responding or answering questions if possible.
• please be respectful, helpful and understanding to all users and asked questions. let us keep this thread a healthy environment and as informative as we can.
• please note that this is not a main game discussion thread (except for the Chara Maker). this include the main game's H-scene related plugins such as the "character switcher plugin" or other ones that does not contribute to working on the studio or the whole process in anyway. stick to the subject as much as you can and please use the following threads to post any unrelated notes or questions:
STN's better repack release/upload thread
Honey Select 2 Libido discussion thread
• this is not a modding thread. i personally have very little experience with modding, but if you are a modder or have modding knowledge and would like to share something about the related subject i will be grateful. in fact i would like to encourage you to join the discussion if you are a creator of any of the plugins and mods covered here so readers can learn about them more.
• all your memes are welcome
 Guides & Tutorials List:
Guides & Tutorials List: Update Log:
Update Log:
You don't have permission to view the spoiler content.
Log in or register now.
 Helpful Links & References:
Helpful Links & References:• STN's public repack release page and download:
You must be registered to see the links
• information about the most common and trending plugins
found in this
You must be registered to see the links
You don't have permission to view the spoiler content.
Log in or register now.
• Illusion soft Discord
You must be registered to see the links
 Appreciation:
Appreciation:• thank you for reading this thread and i hope you will find it useful.
• thanks to everybody who joins the discussion to help the community and this thread grow.
• thanks to all the modding community and plugin creators who spent countless hours to create such great mods and tools that help us enjoy Illusion games.
• thanks to CLDꝜ, K3NJ1 and the other F95 staff members for helping with this thread's setup.
Last edited: