- Feb 12, 2020
- 572
- 458
Ok it was a pain but i manage to do the unthinkable and spent five days of learning and trouble shooting so U don't have to. X3
> And please bear with meh, i am a complete newbie at dis so pointers, help, and feedback would be much appreciated. ^w^
Step1: Get PMX model U want,
Step 2: Get LINK:
Step 3: Get LINK:
Step 4: Open Blender, in blender press [ctrl](hold)+[,] key 2 bring up "Preferences"
Step5: Install the plugin from zip, in "Add-On" section, Save preferences, close blender, see image (a) for more details,
Step6: Now open blender again, and pull this tab out that is in image (b), you should now see a tab on the right appear, now navigate 2 "CATS" tab as shown in image (c),
Step7: before going on any further please go get the LINK:
Step8: In PMX Editor, go and open your PMX model, removed any IK bones or bones that is empty or blank along with joint and physics entities,
Such as Ik hand bones, DO NOT DELETE the Ik Leg bones or other bones like the bone that moves both eyes instead you'll be converting em,
Step9: After removing empty IK bones along with joint and physics entities, converting the leg IK bones back 2 normal bones, also weighting empty bones like the "Both Eye" bone with the character's iris that the bone eye-l and bone eye-r uses, then adjusting the "Both eye" bone so your character doesn't do weird eye glitches, your now ready for import
Do keep in mind that you may want 2 rename the morphs and bones 2 English or what ever your main language is, although by doing so any MMD motion data "VMD"/"VPD" you have will not work with the model any mar,
Step10: Back in Blender click and configure as shown in image (d), then click "Import Model File..." and wait,
Step11: After its loaded go 2 blender "file" tab on top left corner, in drop down menu click "Clean Up" > "Purge Unused Data...",
Step12: Now go 2 the right and under the tab "CATS" should be "MMD" Click on it, in the tab's menu under "Model Setup">"Assembly" click on the "Bone" button once, do NOT click anything else,
Step13: Go back 2 CATS tab, click "Join all meshs" once,
Step14: Now here comes the real fun, at top of Blender kind of in the center click on the tab that says "Shading" give the program sum time 2 compute the shaders,
Step15: On your right bottom side is panel with "Properties",
In the properties panel click "Material" tab,
Step16: Now delete the node that says "MMDShaderDev" in material, do that for every material in the "Properties" panel list,
Step17: Now start manually re-editing the material so Unreal Engine can understand it,
See image (e) for reference, also if you got transparent material you can directly plug image "alpha" channel 2 Principled BSDF alpha channel
and material should now be transparent,
if material is controlled by a morph with alpha then do nothing you will have 2 fix the transparency and morph inside UE5 onces its imported into it,
Step18: Repeat "Step11", then go back 2 blender's "Layout" Tab, click on "CATS", Export model, go see image (f) for export config details,
WARNING: DO NOT use "MMD Options" > "Fix MMD Model" as this does sumthing weird 2 the bone data dat makes exporting it from Blender and Importing it intro UE5 be full of errors and wrong bone scale size. XwX
Step19: Import it into UE5, most settings can be left alone, see image (g) for Import Details,
And dis tiny detail in image (g) made me waste a day figuring out why my model in UE5.5 was not getting smoothed LUL. X3
Step20: after importing you may have noticed that some materials and textures are messed up again, please do not be alarmed as this is 2 be expected,
Step21: Look through the imported textures and if you see any of them as a normal map or other please change them 2 default "BC"(alpha support) instead, see image (h). :3
Step22: Do same as Step 21 but on the materials, materials with transparency or is driven by a morph, will have 2 have the Lerp Node 2 work correct (if the transparent material is not driven by any morphs and the image its self is transparent then you simply directly connect it 2 the "Opacity"), see image (i) with the orange outline for more details,
Step23: configuring transparent material properly go see image (i) and look at the red outlines 2 know what 2 do,
Step24: Enjoy the your model because dis is as far as I gotten on mine. :3
(a)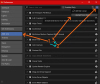
(b)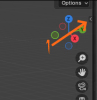
(c)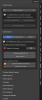
(d)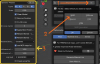
(e)
(f)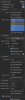
(g)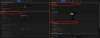
(h)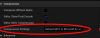
(i)
> And please bear with meh, i am a complete newbie at dis so pointers, help, and feedback would be much appreciated. ^w^
Step1: Get PMX model U want,
Step 2: Get LINK:
You must be registered to see the links
,Step 3: Get LINK:
You must be registered to see the links
, for dat blender version above,Step 4: Open Blender, in blender press [ctrl](hold)+[,] key 2 bring up "Preferences"
Step5: Install the plugin from zip, in "Add-On" section, Save preferences, close blender, see image (a) for more details,
Step6: Now open blender again, and pull this tab out that is in image (b), you should now see a tab on the right appear, now navigate 2 "CATS" tab as shown in image (c),
Step7: before going on any further please go get the LINK:
You must be registered to see the links
(and make sure to unblock zip file be4 extracting) 2 edit PMX file/s,Step8: In PMX Editor, go and open your PMX model, removed any IK bones or bones that is empty or blank along with joint and physics entities,
Such as Ik hand bones, DO NOT DELETE the Ik Leg bones or other bones like the bone that moves both eyes instead you'll be converting em,
Step9: After removing empty IK bones along with joint and physics entities, converting the leg IK bones back 2 normal bones, also weighting empty bones like the "Both Eye" bone with the character's iris that the bone eye-l and bone eye-r uses, then adjusting the "Both eye" bone so your character doesn't do weird eye glitches, your now ready for import
Do keep in mind that you may want 2 rename the morphs and bones 2 English or what ever your main language is, although by doing so any MMD motion data "VMD"/"VPD" you have will not work with the model any mar,
Step10: Back in Blender click and configure as shown in image (d), then click "Import Model File..." and wait,
Step11: After its loaded go 2 blender "file" tab on top left corner, in drop down menu click "Clean Up" > "Purge Unused Data...",
Step12: Now go 2 the right and under the tab "CATS" should be "MMD" Click on it, in the tab's menu under "Model Setup">"Assembly" click on the "Bone" button once, do NOT click anything else,
Step13: Go back 2 CATS tab, click "Join all meshs" once,
Step14: Now here comes the real fun, at top of Blender kind of in the center click on the tab that says "Shading" give the program sum time 2 compute the shaders,
Step15: On your right bottom side is panel with "Properties",
In the properties panel click "Material" tab,
Step16: Now delete the node that says "MMDShaderDev" in material, do that for every material in the "Properties" panel list,
Step17: Now start manually re-editing the material so Unreal Engine can understand it,
See image (e) for reference, also if you got transparent material you can directly plug image "alpha" channel 2 Principled BSDF alpha channel
and material should now be transparent,
if material is controlled by a morph with alpha then do nothing you will have 2 fix the transparency and morph inside UE5 onces its imported into it,
Step18: Repeat "Step11", then go back 2 blender's "Layout" Tab, click on "CATS", Export model, go see image (f) for export config details,
WARNING: DO NOT use "MMD Options" > "Fix MMD Model" as this does sumthing weird 2 the bone data dat makes exporting it from Blender and Importing it intro UE5 be full of errors and wrong bone scale size. XwX
Step19: Import it into UE5, most settings can be left alone, see image (g) for Import Details,
And dis tiny detail in image (g) made me waste a day figuring out why my model in UE5.5 was not getting smoothed LUL. X3
Step20: after importing you may have noticed that some materials and textures are messed up again, please do not be alarmed as this is 2 be expected,
Step21: Look through the imported textures and if you see any of them as a normal map or other please change them 2 default "BC"(alpha support) instead, see image (h). :3
Step22: Do same as Step 21 but on the materials, materials with transparency or is driven by a morph, will have 2 have the Lerp Node 2 work correct (if the transparent material is not driven by any morphs and the image its self is transparent then you simply directly connect it 2 the "Opacity"), see image (i) with the orange outline for more details,
Step23: configuring transparent material properly go see image (i) and look at the red outlines 2 know what 2 do,
Step24: Enjoy the your model because dis is as far as I gotten on mine. :3
(a)
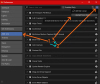
(b)
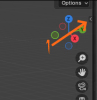
(c)
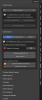
(d)
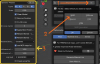
(e)

(f)
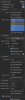
(g)
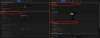
(h)
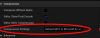
(i)

Last edited:

