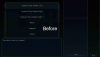
Example of what you might see with Lust Doll Plus.
If you have an HDR monitor and have HDR enabled, you might notice some (all?) RPG Maker MV games look dim with whites looking grey.
RPGM MV, at the time of writing this, uses Chromium 65, from NW.js 0.29, to display the games. You can check this out in games with the console enabled by pressing F8 or F12 and entering
process.versions into the console.This version of Chromium is old (Jan 2018). And since Chromium 64 added HDR support, appears to be a bug in 65. HDR appears to have been fixed in Chromium somewhere between 65 and 86.
After some limited success Googling, I've discovered two ways to fix this.
Fixes:
- Force sRGB rendering. (Easy)
- Update NW.js. (Easy to Hard, may break the game you are updating, may also improve performance)
- Disable HDR in Windows HD Colour settings every time you run an RPGM game. (Easy but stupid
)
Option 1, Forcing sRGB:
- Open the directory with the game executable in it.
- Mac users... rename Game.app to just Game so you can open it as a directory, then navigate to
Contents/Resources/app.nw.
- Mac users... rename Game.app to just Game so you can open it as a directory, then navigate to
- Open
package.json(might just be namedpackage). - Add the following line
"chromium-args": "--force-color-profile=srgb".
Your package file might be significantly different depending on the game. Just add it before the final curly brace}.
Make sure the previous line has a comma! See the GIF below if confused. - Save.
- Done. Launch the game. Enjoy.
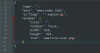
Option 2, Update NW.js:
This option may boost game performance due to using a newer version of Chromium. It may also break the game.
- Back up your game or prepare to re-download it in case you break it!
- Open the directory with the game executable in it.
- Download the appropriate version of NW.js from
You must be registered to see the links.
See the spoiler for a simpler choice of what to download.- Pick one starting with
nwjs-sdk-v0.49.2if you want to enable the console. - Pick one starting with
nwjs-v0.49.2if you don't want to enable the console and save some disk space. - On Windows, pick one ending
-win-ia32.zip. - On Mac, pick one ending
-osx-x64.zip. - On Linux, pick one ending
-linux-x64.tar.gz.
- Pick one starting with
- Extract the contents of that zip (or tar.gz) overtop the game, replacing any files when asked.
- Delete Game.exe, Linux and Mac users skip to step 7.
- Rename nw.exe to Game.exe.
- Done. Launch the game. Enjoy.
You don't have permission to view the spoiler content.
Log in or register now.
Note: I haven't confirmed this issue exists on anything other than Windows 10. Please let me know if it is just a Windows or Windows 10 issue. Thanks!
Credits: Guide adapted from info from
You must be registered to see the links
.
You must be registered to see the links
helped figure out what was to blame.