Ronald1813
Newbie
- Sep 21, 2023
- 40
- 48
- 61
So, many people, myself included have used the
But, there are some issues that make the game experience quite wacky, for me at least:
Before reading through this long-ass guide, in order to save both your and my time, TURN BACK if you don't use the WINDOWS os
Now then, let's get started
I'm going to assume that anyone who uses these scripts already has knowledge of the following:
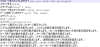
So, what we have here is a series of lines, seperated by the "=" operator, with translated text on the right hand side
If we wanna do things the traditional way, we gotta manually type in the text on the right side, which, frankly put is a major PITA, so I(GPT) made 2 scripts to make it possible to use translation software to get things done faster
The entire process consists of 3 steps:
Well, to use this guide you need to play through the whole thing once to get the _AutoGeneratedTranslations.txtfile, but you can just press Alt+0 (zero), select passthrough as the translator model and click skip to obtain it, so in my opinion, it's much faster than waiting for the text in each dialog to be translated
Hope this helps someone save some time
You must be registered to see the links
to play unity games, and it works pretty wellBut, there are some issues that make the game experience quite wacky, for me at least:
- For any transloator other than sugoi, a constant internet connection is needed
- Sugoi takes too long to translate stuff, especially if I skip a bit and then open the log
- I need to open the substitution file and add stuff every single time I want something translated a specific way
Before reading through this long-ass guide, in order to save both your and my time, TURN BACK if you don't use the WINDOWS os
Now then, let's get started
I'm going to assume that anyone who uses these scripts already has knowledge of the following:
- How to install and use XUAT and where the translated stuff is stored
- How to translate .txt files
-
You must be registered to see the links(makes the whole translation process much easier)
-
You must be registered to see the linksTranslator (offline translator, can translate files line-by-line or can be used in conjunction with Translator++)
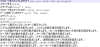
So, what we have here is a series of lines, seperated by the "=" operator, with translated text on the right hand side
If we wanna do things the traditional way, we gotta manually type in the text on the right side, which, frankly put is a major PITA, so I(GPT) made 2 scripts to make it possible to use translation software to get things done faster
The entire process consists of 3 steps:
- Extracting text on the right side of the "=" operator from each line and making a new .txt file out of it (the script will be doing this)
- Translating the extracted .txt file and making another .txt file that contains the translated text which is gonna come on the right side of the "=" operator in the final result of the entire process(You gotta do this yourself, using whatever file translator you wanna use)
- Replacing the text on the right side of "=" in the original file to get the final output, whose lines will looks like this: Original_Text=Translated_Text
- In the download links attached, the folder contains 2 files: .txt extract and replace.7z and Parser Models.7z
- The ".txt extract and replace.7z" file contains 4 files: extract_code, replace_code, Extract.exe and replace_script.exe (forgive me for the name disparity, you can change them to suit your tastes later on)
- The Parser Models.7z file contains .tpm files I or someone who shared them with me have used at some point to tranlsate stuff in Translator++
- First of all, copy the "_AutoGeneratedTranslations.txt" file from your game folder and copy it into the ".txt extract and replace" folder (this makes the command prompt easier to use)
- Now, open the command prompt/powershell in the folder itself (you can do it by right-clicking on a blank space in the folder and selecting "Open in Terminal"
- Type in "Extract.exe _AutoGeneratedTranslations.txt extracted_text.txt" and click enter - this will make an output file called "extracted_text.txt" which will contain the 'right-hand-side of =' text
- Use a file translator to translate the "extracted_text.txt" file and let's say that the translated file is called "extracted_trans.txt", make sure that it is saved in the ".txt extract and replace" folder
- Open the command prompt again, type "replace_script.exe _AutoGeneratedTranslations.txt final_output.txt" and hit enter, this will create a file called "final_output.txt" which is, as the name says the final output of the entire process
- Rename this file as "_AutoGeneratedTranslations.txt", copy/move it to the location where the original translated file is stored and replace
- After the first 3 steps are done and you have the "extracted_text.txt", move/copy it to another folder
- Open a new project, chose the option at the bottom fo the list: Parse any script with custom parser, then select the use existing parser model and chose the "All jp+en text.tpm" file in the Parser models folder
- Then when it asks to chose the folder, chose the folder you just created
- Translate the text, obtain the "extracted_trans.txt" file and move it to the ".txt extract and replace" folder
- Complete the rest of the process
Well, to use this guide you need to play through the whole thing once to get the _AutoGeneratedTranslations.txtfile, but you can just press Alt+0 (zero), select passthrough as the translator model and click skip to obtain it, so in my opinion, it's much faster than waiting for the text in each dialog to be translated
Hope this helps someone save some time
Now, time for the long-awaited donwload links:
You must be registered to see the links
-
You must be registered to see the links
-
You must be registered to see the links
