DAZ to BLENDER GUIDE FOR DUMMIES
Written by tragant
Last updated 23.03.2024
Why?
DAZ3D is awesome for ready-made 3D models from the DAZ store, Renderotica, etc. But the IRAY renderer used by DAZ3D is very intensive compared to Blender's Cycles renderer. You can do renders in a fraction of the time it would take on IRAY, and even do high-res rendering (4K and above) if you have a mid-tier GPU. Cycles also supports CPU only rendering, which is helpful for potato rigs.
What?
This is a step-by-step guide from downloading Daz and Blender to making your first 3D render. The basic idea is that we set up our scene in DAZ, export to Blender, and render with Blender.
Guide:
Installing Blender and DAZ3D
1. Download
2. Create an account at daz3d.com if you don't have one already. Then, download
4. Install DAZ3D InstallManager to a new empty folder. Launch DAZ3D InstallManager.
5. Login with your credentials from the account made on daz3d.com. Account can be added under "Add account"
6. You will be prompted to Download DAZ3D Studio. "Install DAZ Studio components" must be checked ON. Scroll down and you will see some optional modules selected by default (e.g. DM's Memorial, Genesis 2 Starter environments etc.) - turn all these OFF.
7. Press Start Queue
8. Things will download and Install. If Windows asks anything, say Yes.
9. After everything is done, check if DAZ Studio is installed in the start menu.
10. Open DAZ Studio once. You might be prompted that they found a "new content directory". Just say Yes. Close DAZ when it loads.
Installing Diffeomorphic
Diffeomorphic is an addon that acts as a bridge between DAZ and Blender. As such, it needs to be installed as an addon into both Blender and Daz.
11. Download Diffeomorphic from
12. DON'T EXTRACT the zip file just yet.
13. Open Blender. In the top left, select Edit > Preferences
14. Select Addons in the left pane.
15. Select Install in the top right, next to Refresh

16. In the file explorer browse to the downloaded ZIP file, and select. Install Add-on.
17. Turn on the checkbox for "Import-Export: Daz Importer"
19. Open Daz install manager from Start menu.
20. It will ask you to login, check "Work offline" and press Start.
21. Select Settings cog on top right, select Basic settings

22. Click the file path on "Content base path" -> this will open in File Explorer.

23. Save this location, you will need it to install DAZ content. Add to Quick access.
24. Inside the unzipped file, there is a folder called "to_daz_studio"
25. Copy the Scripts file inside to the Content base path saved in step #23
26. Open DAZ Studio
27. In the left section, you should see a tab called "Content Library" under "Smart Content" and above "Draw Settings". Select.

28. Select "Daz Studio Formats" > My DAZ 3D Library > Scripts > Diffeomorphic
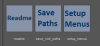
29. Double-click "Save root paths". In the file explorer, save this .json file to a memorable location like My documents.
30. Double-click "Setup menus"
31. Exit DAZ Studio.
32. Open Blender.
33. Mouse over the Workspace area (where you see the cube), no need to click anything. Press N.
34. In the opened sub-menu, select "DAZ Setup".

35. Select "Global Settings"
36. Select "Load root paths". In the file explorer, select "import-daz-paths.json" that you saved in step #29.
37. Addon should be installed, yay!
Let's test if it's working!
38. Open DAZ Studio.
39. In the left pane, select Smart Content.
40. Turn off the checkbox "Filter by context" in the bottom-left.
41. On the left, select Figures > People. Double click "Genesis 8 basic female" [comes pre-installed]
42. This will load a figure into the Workspace.
43. In the Scene menu on the top right, Highlight "Genesis 8 Female"
44. Back in Smart Content, Select Hair > double click "Toulouse hair"
45. Now Genesis has hair. Let's add some clothes.
46. In Smart content, select Wardrobe > double click "Bardot Outfit"
47. Now Genesis is dressed up, let's pose her.
48. In Smart content, select Poses > Double-click "Base pose walking A" [or any, as long as its not G9, as we are using Genesis 8]
49. Now Genesis is posed, let's save the scene.
50. In the top-left, select File > Save as > Scene. Save in a separate folder. Name it Genesis. Press Accept when Daz throws a menu.
51. Let's export to Blender now. In top left, select File > select Export to Blender. This must be always done AFTER saving as a scene.
52. Save in the same folder location as step #50. Wait for confirmation, press OK.
53. Close Daz Studio, Open Blender.
54. Click the cube and press Delete.
55. Press N while hovering over the workspace.
56. Select DAZ Setup > Easy import DAZ
57. Select the file saved in step #50 from file explorer. Select "BSDF (Cycles only)" on the right menu. Click Easy import Daz.
58. Genesis should now be loaded. You can hide the black lines [bone overlays] by toggling off "Show overlays" at the top-right of the Workspace area

59. Center on Genesis's face by selecting the green -Y axis button on the top right. Move the view around using the Hand tool.
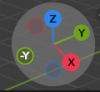

60. Once that's done, press Ctrl + Alt + 0 on the numpad to align Camera to this view. You can exit Camera view by clicking the small Camera icon. You may need to zoom out with the mouse to get Genesis in frame, then press Ctrl + Alt + 0 again to re-frame the Camera.

61. We need to add some lights to the scene. Let's add some HDRI lighting.
62. Go download an HDRI from
63. Let's download this one for
64. Back in Blender, in the bottom right pane, there are many icons stacked vertically. Click the red colored Globe icon [World Properties]

65. Click the small yellow icon before "Color" in the Surface submenu.
66. Select "Environment Texture" under "Texture"
67. Click open, and load the HDRI file downloaded in step #63. Set Strength to 2 for ease.
68. In the bottom right pane, there are many icons stacked vertically. Click the second one from the top, showing a Radio icon (Render Properties). Select Cycles. Select GPU Compute under Device [if you have a good GPU, else use CPU]

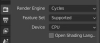
69. Scroll down and under "Film" -> Select Transparent. This disables the HDRI background and tells it to give light only.

70. Press F12 to start Rendering.
If everything went according to plan, your first render should be done. Congratulations!
Attached is a 1080p render I made following the same steps, CPU rendering only on an i5-7300HQ. It took 4 minutes and 37 seconds.
View attachment cpu-04m37s.webp
Written by tragant
Last updated 23.03.2024
Why?
DAZ3D is awesome for ready-made 3D models from the DAZ store, Renderotica, etc. But the IRAY renderer used by DAZ3D is very intensive compared to Blender's Cycles renderer. You can do renders in a fraction of the time it would take on IRAY, and even do high-res rendering (4K and above) if you have a mid-tier GPU. Cycles also supports CPU only rendering, which is helpful for potato rigs.
What?
This is a step-by-step guide from downloading Daz and Blender to making your first 3D render. The basic idea is that we set up our scene in DAZ, export to Blender, and render with Blender.
Guide:
Installing Blender and DAZ3D
1. Download
You must be registered to see the links
. You need this version specifically. Download "blender-2.93.18-windows-x64.msi" for Windows users.2. Create an account at daz3d.com if you don't have one already. Then, download
You must be registered to see the links
4. Install DAZ3D InstallManager to a new empty folder. Launch DAZ3D InstallManager.
5. Login with your credentials from the account made on daz3d.com. Account can be added under "Add account"
6. You will be prompted to Download DAZ3D Studio. "Install DAZ Studio components" must be checked ON. Scroll down and you will see some optional modules selected by default (e.g. DM's Memorial, Genesis 2 Starter environments etc.) - turn all these OFF.
7. Press Start Queue
8. Things will download and Install. If Windows asks anything, say Yes.
9. After everything is done, check if DAZ Studio is installed in the start menu.
10. Open DAZ Studio once. You might be prompted that they found a "new content directory". Just say Yes. Close DAZ when it loads.
Installing Diffeomorphic
Diffeomorphic is an addon that acts as a bridge between DAZ and Blender. As such, it needs to be installed as an addon into both Blender and Daz.
11. Download Diffeomorphic from
You must be registered to see the links
. Download repository.12. DON'T EXTRACT the zip file just yet.
13. Open Blender. In the top left, select Edit > Preferences
14. Select Addons in the left pane.
15. Select Install in the top right, next to Refresh

16. In the file explorer browse to the downloaded ZIP file, and select. Install Add-on.
17. Turn on the checkbox for "Import-Export: Daz Importer"
19. Open Daz install manager from Start menu.
20. It will ask you to login, check "Work offline" and press Start.
21. Select Settings cog on top right, select Basic settings

22. Click the file path on "Content base path" -> this will open in File Explorer.

23. Save this location, you will need it to install DAZ content. Add to Quick access.
24. Inside the unzipped file, there is a folder called "to_daz_studio"
25. Copy the Scripts file inside to the Content base path saved in step #23
26. Open DAZ Studio
27. In the left section, you should see a tab called "Content Library" under "Smart Content" and above "Draw Settings". Select.

28. Select "Daz Studio Formats" > My DAZ 3D Library > Scripts > Diffeomorphic
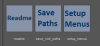
29. Double-click "Save root paths". In the file explorer, save this .json file to a memorable location like My documents.
30. Double-click "Setup menus"
31. Exit DAZ Studio.
32. Open Blender.
33. Mouse over the Workspace area (where you see the cube), no need to click anything. Press N.
34. In the opened sub-menu, select "DAZ Setup".

35. Select "Global Settings"
36. Select "Load root paths". In the file explorer, select "import-daz-paths.json" that you saved in step #29.
37. Addon should be installed, yay!
Let's test if it's working!
38. Open DAZ Studio.
39. In the left pane, select Smart Content.
40. Turn off the checkbox "Filter by context" in the bottom-left.
41. On the left, select Figures > People. Double click "Genesis 8 basic female" [comes pre-installed]
42. This will load a figure into the Workspace.
43. In the Scene menu on the top right, Highlight "Genesis 8 Female"
44. Back in Smart Content, Select Hair > double click "Toulouse hair"
45. Now Genesis has hair. Let's add some clothes.
46. In Smart content, select Wardrobe > double click "Bardot Outfit"
47. Now Genesis is dressed up, let's pose her.
48. In Smart content, select Poses > Double-click "Base pose walking A" [or any, as long as its not G9, as we are using Genesis 8]
49. Now Genesis is posed, let's save the scene.
50. In the top-left, select File > Save as > Scene. Save in a separate folder. Name it Genesis. Press Accept when Daz throws a menu.
51. Let's export to Blender now. In top left, select File > select Export to Blender. This must be always done AFTER saving as a scene.
52. Save in the same folder location as step #50. Wait for confirmation, press OK.
53. Close Daz Studio, Open Blender.
54. Click the cube and press Delete.
55. Press N while hovering over the workspace.
56. Select DAZ Setup > Easy import DAZ
57. Select the file saved in step #50 from file explorer. Select "BSDF (Cycles only)" on the right menu. Click Easy import Daz.
58. Genesis should now be loaded. You can hide the black lines [bone overlays] by toggling off "Show overlays" at the top-right of the Workspace area

59. Center on Genesis's face by selecting the green -Y axis button on the top right. Move the view around using the Hand tool.
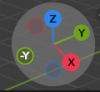

60. Once that's done, press Ctrl + Alt + 0 on the numpad to align Camera to this view. You can exit Camera view by clicking the small Camera icon. You may need to zoom out with the mouse to get Genesis in frame, then press Ctrl + Alt + 0 again to re-frame the Camera.

61. We need to add some lights to the scene. Let's add some HDRI lighting.
62. Go download an HDRI from
You must be registered to see the links
63. Let's download this one for
You must be registered to see the links
. Select 4K, HDR [NOT EXR] on the top right. Download.64. Back in Blender, in the bottom right pane, there are many icons stacked vertically. Click the red colored Globe icon [World Properties]

65. Click the small yellow icon before "Color" in the Surface submenu.
66. Select "Environment Texture" under "Texture"
67. Click open, and load the HDRI file downloaded in step #63. Set Strength to 2 for ease.
68. In the bottom right pane, there are many icons stacked vertically. Click the second one from the top, showing a Radio icon (Render Properties). Select Cycles. Select GPU Compute under Device [if you have a good GPU, else use CPU]

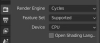
69. Scroll down and under "Film" -> Select Transparent. This disables the HDRI background and tells it to give light only.

70. Press F12 to start Rendering.
If everything went according to plan, your first render should be done. Congratulations!
Attached is a 1080p render I made following the same steps, CPU rendering only on an i5-7300HQ. It took 4 minutes and 37 seconds.
View attachment cpu-04m37s.webp
Last edited:
