- Thread starter Deleted member 487
- Start date
- Aug 13, 2019
- 1,086
- 4,450
that looks like a difficult fucking position.  Best and deepest penetration is on all fours.
Best and deepest penetration is on all fours.
D
Deleted member 934725
Guest
Guest
yes, as a real life zoo, I know that.
But as a bestiality artist, making girls on all fours gets boring after the first 2000 images, and a change is needed before I get the unthinkable urge to make human/human porn hahahaha
But as a bestiality artist, making girls on all fours gets boring after the first 2000 images, and a change is needed before I get the unthinkable urge to make human/human porn hahahaha
- Aug 13, 2019
- 1,086
- 4,450
- Aug 13, 2019
- 1,086
- 4,450
God I love thoes first too pose images with the 2 girls, one licking the other and getting fucked behind. Damn that is nice!
Deleted member 487
Member
- Aug 6, 2016
- 202
- 311
- Aug 13, 2019
- 1,086
- 4,450
goditseb
Active Member
- Apr 28, 2017
- 502
- 1,725
hell yes !! wanna make a game, but i am really struggling with story writingMan, I had no idea this thread blew up. I have not checked this thread it in a very long time. Damn some if these render are very good. O was on a brief hiatus from daz3d and f95 unfortunately, but no I am back and have a couple of ideas for a game. Is anyone interested?
- Aug 13, 2019
- 1,086
- 4,450
goditseb
Active Member
- Apr 28, 2017
- 502
- 1,725
great work mate !!! cmon guys, there must be someone with writing skills !!
i really want to put a besti game, no patreon, all free, just for fun..
so many great pics, shame we cant put a game with all this GREAT pics
Last edited:
goditseb
Active Member
- Apr 28, 2017
- 502
- 1,725
damn this is great, what did u use, aniMate2? i would love to see a tutorial..Just sharing a slow-mo animation that I looped.
- Aug 13, 2019
- 1,086
- 4,450
They is
You must be registered to see the links
they accept incest game or bestiality games I think. they dont have the same problem as patronDeleted member 487
Member
- Aug 6, 2016
- 202
- 311
hell yes !! wanna make a game, but i am really struggling with story writing
Any good writers on here that want to be apart of the game? my writing skills suck!
great work mate !!! cmon guys, there must be someone with writing skills !!
i really want to put a besti game, no patreon, all free, just for fun..
so many great pics, shame we cant put a game with all this GREAT pics
I agree with all of you. As for the writing we will make a google drive for this unnamed project. And I have a couple of ideas for resource sharing. I want to create a fax resource folder specific for the project we will be working on. I thi k setting that up would be the first step. And then create criterias for rendering. And I do not want patreon at all I dont want to involve it. The game developing will always be free and everyone will get the newest version as they please. If member want to add patreon for themselves they totally can but purely for tipping measures. I dont want a pay wall behind what we produce. I'm going to start by co forging a network storage location in which we can store our daz files. Will that be good or create a document with download links so people can collect the models themselves?
Sorry for the offputting english. I am on a mobile browser.
- Aug 13, 2019
- 1,086
- 4,450
D
Deleted member 934725
Guest
Guest
Thank you, im glad that you liked it.damn this is great, what did u use, aniMate2? i would love to see a tutorial..
Yes you are correct. the clip was made with animate2.
Id like to see a tutorial too! I got the basics of animate2 on youtube yesterday, but no dog fooking tutorials unfortunately lol
The clip was made through trial and error hahaha
Thanks for checking it out
Longpost incoming, sorry guys 
About changing the figure to make gens look more realistic...
First of all, I recommend getting some basic knowledge about real canine intercourse, and how male gens are working. That is, of course, if You want to make renders (at least partially) realistic. Imo - I think that many besti fans are expecting it.
So - shaft almost never bends, knot is bulging just before ejaculation (not before intercourse), and whole thing is connected to more flexible tissue, that is why shaft can be bent in all directions. And Knot =/= balls (I've seen renders where knot were "getting out" from sack)
(I've seen renders where knot were "getting out" from sack)
Please don't be offended if You think I'm "captain obvious" here - but I've seen some anatomically bad renders, I've done terrible renders myself
How I made it, step by step. First I will just name the steps, and then we will go through details.
1. Change morphs
2. Add Bone
3. Add Face Group
4. Add Weight Map
5. Move and Rotate the Bone
1. The place where shaft is connected to body is quite close to scrotum. So when gens are in full erection mode, whole shaft leaves the fur coating. So to simulate that, we need to remove original coating from Dog 8.
To do that, simply change Female morph.
Female Morph --> 100%
But we still want the Dog to have balls, so remove limits from Neutered morph.
and give it -100%. That will bring back balls. Lowering the value even more will just make balls bigger, so You can adjust them to Your preference.
Neutered Morph --> -100%
2. Now more difficult things. Stay motivated
We need to add bones. The number of bones is just a matter of Your needs. We can start with just one bone. After You will learn how to do that, You can add more if You want.
In this case, we need to add bone that will be a child bone to pelvis, so the bone will always stay with it. You need to add Tool Settings pane.
Select Joint Editor, and select pelvis in Dog figure in Scene pane.
Then click on Menu Icon, and add Child Bone.
Name it as You want, say "Gen1", and select Rotation Order the same as parent bone (Pelvis has ZYX).
Now You can see the Center Point and End Point configuration panel.
Center Point is the place where our new body part will be rotating around, and End point is kinda like the tip. So position Center Point somewhere above the selected place, and End Point just beneath Center Point. Don't worry about shape of the bone yet, focus only on red and green point. Do not touch X, just move points by Y and Z.
In the screen, You can see that I turned off visibility of both Haunches, to make life easier
After both points are in place, click Menu Icon, and Align, and Align Node.
Now You can see how the bone is oriented.
3. We have our bone, but it's not doing anything yet. Two more steps. First - change tool from Joint Editor do Geometry Editor.
Now select polygons You want to "make" our base for gens. The more You will select, the bigger the base will be. At first try to make it more less the size of what You can see in the example. Hold CTRL to add more polygons, hold ALT to remove single polygon.
After selecting what You want, right click on selected polygons, go to Geometry Assignment, then Create Face Group From Selected.
Name the Face Group (for example "Gen1_group").
Now go back to Joint Editor for a while, choose Gen1 bone, and add Gen1_group to it.
We are almost there!
4. Last thing. We have our bone, we have the area that "belongs" to bone, but now we need to mark the area that will be affected by movement of the bone. To do that, go do Node Weigh Map Brush tool.
In figure, select new bone. Below, click on General Weights.
Right click on the Dog in Viewport, Geometry Selection, and clear the selection.
Now right click again, Geometry Selection, Select by face group, and select the Gen1_group.
This will select the whole group again. Now again - right click, Weight Editing, Fill selected.
For starters just use default value or 100%.
You can now see that the area is colored.
Guess what? That is all!
You can change the Tools pane to Parameters again, and Tool from Brush to something else (here - Universal). Now, it the parameters, select the new bone, and move it. If You will move it down the Y axis, the part You have created will now stick out of the Dog.
You can move it in all directions, You can also change the Scale and Rotate it, to make it look as You want it to be.
If You were reading my older posts, now You know why I was saying that Dog 8 loin area is having too big polygons. Our newly created gens base is just... boxy. It's not perfect, not even close. But with enough wiggling, rotating, scaling, You can make something that will be looking kinda OK. Especially when it will be later covered with Fur, and K9 (or other gen figure will be in place). If You are using K9, it's also good to scale down the base, to fit better.
All this work, including positioning of K9 and trying to make it match nicely, took me less than 5 minutes. I'm sure that it will take longer if You are making such things for the first time, but I'm sure that if you will make it 3-4 times, You will be doing that equally fast.
Final result of this very quick work looks like that:
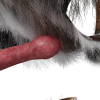

Next step is to make two bones - first bigger one, for whole body part, and another one (child to the first one, not to pelvis) very small bone that will be a tip of the new part. That will give You more options in customizing it.
Or something else Maybe someone will start from this and then achieve much better results than mine. I hope!
Maybe someone will start from this and then achieve much better results than mine. I hope!
I hope at least one person will try to do it and all my work will not be completely useless. Making new body part took me 5 minutes, but this post is almost an hour now
About changing the figure to make gens look more realistic...
First of all, I recommend getting some basic knowledge about real canine intercourse, and how male gens are working. That is, of course, if You want to make renders (at least partially) realistic. Imo - I think that many besti fans are expecting it.
So - shaft almost never bends, knot is bulging just before ejaculation (not before intercourse), and whole thing is connected to more flexible tissue, that is why shaft can be bent in all directions. And Knot =/= balls
Please don't be offended if You think I'm "captain obvious" here - but I've seen some anatomically bad renders, I've done terrible renders myself
How I made it, step by step. First I will just name the steps, and then we will go through details.
1. Change morphs
2. Add Bone
3. Add Face Group
4. Add Weight Map
5. Move and Rotate the Bone
1. The place where shaft is connected to body is quite close to scrotum. So when gens are in full erection mode, whole shaft leaves the fur coating. So to simulate that, we need to remove original coating from Dog 8.
To do that, simply change Female morph.
Female Morph --> 100%
But we still want the Dog to have balls, so remove limits from Neutered morph.
You don't have permission to view the spoiler content.
Log in or register now.
and give it -100%. That will bring back balls. Lowering the value even more will just make balls bigger, so You can adjust them to Your preference.
Neutered Morph --> -100%
You don't have permission to view the spoiler content.
Log in or register now.
2. Now more difficult things. Stay motivated
We need to add bones. The number of bones is just a matter of Your needs. We can start with just one bone. After You will learn how to do that, You can add more if You want.
In this case, we need to add bone that will be a child bone to pelvis, so the bone will always stay with it. You need to add Tool Settings pane.
You don't have permission to view the spoiler content.
Log in or register now.
Select Joint Editor, and select pelvis in Dog figure in Scene pane.
You don't have permission to view the spoiler content.
Log in or register now.
Then click on Menu Icon, and add Child Bone.
You don't have permission to view the spoiler content.
Log in or register now.
Name it as You want, say "Gen1", and select Rotation Order the same as parent bone (Pelvis has ZYX).
You don't have permission to view the spoiler content.
Log in or register now.
Now You can see the Center Point and End Point configuration panel.
You don't have permission to view the spoiler content.
Log in or register now.
Center Point is the place where our new body part will be rotating around, and End point is kinda like the tip. So position Center Point somewhere above the selected place, and End Point just beneath Center Point. Don't worry about shape of the bone yet, focus only on red and green point. Do not touch X, just move points by Y and Z.
In the screen, You can see that I turned off visibility of both Haunches, to make life easier
You don't have permission to view the spoiler content.
Log in or register now.
After both points are in place, click Menu Icon, and Align, and Align Node.
You don't have permission to view the spoiler content.
Log in or register now.
Now You can see how the bone is oriented.
You don't have permission to view the spoiler content.
Log in or register now.
3. We have our bone, but it's not doing anything yet. Two more steps. First - change tool from Joint Editor do Geometry Editor.
You don't have permission to view the spoiler content.
Log in or register now.
Now select polygons You want to "make" our base for gens. The more You will select, the bigger the base will be. At first try to make it more less the size of what You can see in the example. Hold CTRL to add more polygons, hold ALT to remove single polygon.
You don't have permission to view the spoiler content.
Log in or register now.
After selecting what You want, right click on selected polygons, go to Geometry Assignment, then Create Face Group From Selected.
You don't have permission to view the spoiler content.
Log in or register now.
Name the Face Group (for example "Gen1_group").
You don't have permission to view the spoiler content.
Log in or register now.
Now go back to Joint Editor for a while, choose Gen1 bone, and add Gen1_group to it.
You don't have permission to view the spoiler content.
Log in or register now.
We are almost there!
4. Last thing. We have our bone, we have the area that "belongs" to bone, but now we need to mark the area that will be affected by movement of the bone. To do that, go do Node Weigh Map Brush tool.
You don't have permission to view the spoiler content.
Log in or register now.
In figure, select new bone. Below, click on General Weights.
You don't have permission to view the spoiler content.
Log in or register now.
Right click on the Dog in Viewport, Geometry Selection, and clear the selection.
You don't have permission to view the spoiler content.
Log in or register now.
Now right click again, Geometry Selection, Select by face group, and select the Gen1_group.
You don't have permission to view the spoiler content.
Log in or register now.
This will select the whole group again. Now again - right click, Weight Editing, Fill selected.
You don't have permission to view the spoiler content.
Log in or register now.
For starters just use default value or 100%.
You don't have permission to view the spoiler content.
Log in or register now.
You can now see that the area is colored.
You don't have permission to view the spoiler content.
Log in or register now.
Guess what? That is all!
You can change the Tools pane to Parameters again, and Tool from Brush to something else (here - Universal). Now, it the parameters, select the new bone, and move it. If You will move it down the Y axis, the part You have created will now stick out of the Dog.
You don't have permission to view the spoiler content.
Log in or register now.
You can move it in all directions, You can also change the Scale and Rotate it, to make it look as You want it to be.
You don't have permission to view the spoiler content.
Log in or register now.
If You were reading my older posts, now You know why I was saying that Dog 8 loin area is having too big polygons. Our newly created gens base is just... boxy. It's not perfect, not even close. But with enough wiggling, rotating, scaling, You can make something that will be looking kinda OK. Especially when it will be later covered with Fur, and K9 (or other gen figure will be in place). If You are using K9, it's also good to scale down the base, to fit better.
All this work, including positioning of K9 and trying to make it match nicely, took me less than 5 minutes. I'm sure that it will take longer if You are making such things for the first time, but I'm sure that if you will make it 3-4 times, You will be doing that equally fast.
Final result of this very quick work looks like that:
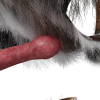

Next step is to make two bones - first bigger one, for whole body part, and another one (child to the first one, not to pelvis) very small bone that will be a tip of the new part. That will give You more options in customizing it.
Or something else
I hope at least one person will try to do it and all my work will not be completely useless. Making new body part took me 5 minutes, but this post is almost an hour now
goditseb
Active Member
- Apr 28, 2017
- 502
- 1,725
wow you did put a better "how to do" then I expected ! When i am home ( weekend ) i will try your tutorial, thx you so much taking your timeLongpost incoming, sorry guys
.....
tbh i am not that much interest about the "real" anatomy, its just fanstay for me, ( nothing i want to see in real - dog / woman or f.e insect / woman ).. but it doesnt hurt to know more / better
great idea !! i am sure we all togehter can work out somethingI agree with all of you. As for the writing we will make a google drive for this unnamed project. And I have a couple of ideas for resource sharing. I want to create a fax resource folder specific for the project we will be working on. I thi k setting that up would be the first step. And then create criterias for rendering. And I do not want patreon at all I dont want to involve it. The game developing will always be free and everyone will get the newest version as they please. If member want to add patreon for themselves they totally can but purely for tipping measures. I dont want a pay wall behind what we produce. I'm going to start by co forging a network storage location in which we can store our daz files. Will that be good or create a document with download links so people can collect the models themselves?
Sorry for the offputting english. I am on a mobile browser.
Last edited:
goditseb
Active Member
- Apr 28, 2017
- 502
- 1,725



