- Jul 5, 2017
- 6,042
- 40,017
In this guide, I will show you how to add tools like UnRen, rpatools, xp3tools, etc. As long as the file is a .bat or .exe file and can be used via console aka CLI (command line interface).
Step 1:
First, I would make a folder on your C: drive or wherever you installed your OS (operating system).
In this tutorial, I will be using a folder called "f95tools".
Step 1b:
Make a folder inside this folder for each one of the tools you have. This is mainly for organizational purposes.
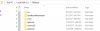
Step 2:
Now open control panel, this can be done on Windows 10 by typing in Control Panel
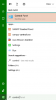
Step 3:
You will then navigate to Advanced System Settings. To get there, click on System and Security > System > On left hand side, click on Advanced System Settings.
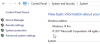
Step 4:
Then you will click on Environment Variables...

Step 5:
Under System variables, look for Path
You can either double click on it to edit it or highlight it and click Edit
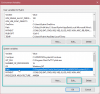
Step 6:
Click the New button and add the path to the folder where the tool is located. Refer back to Step 1 and Step 1b.
Example: C:\f95tools\rpatools
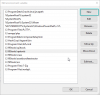
Step 7:
Click Ok, Ok, Ok
Step 8:
Test out the programs and they should work.
I use powershell a lot and you can access this on Windows 10 by holding Shift and then Right Clicking in the folder you want to unpack something.

Step 9:
With rpatool, you can rename the exe file to whatever you want. I have mine named extractor
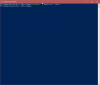
Step 10:
That's it. This should work with most programs but I cant guarantee it. But it should give you a general understanding on how to do this.
Step 1:
First, I would make a folder on your C: drive or wherever you installed your OS (operating system).
In this tutorial, I will be using a folder called "f95tools".
Step 1b:
Make a folder inside this folder for each one of the tools you have. This is mainly for organizational purposes.
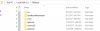
Step 2:
Now open control panel, this can be done on Windows 10 by typing in Control Panel
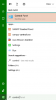
Step 3:
You will then navigate to Advanced System Settings. To get there, click on System and Security > System > On left hand side, click on Advanced System Settings.
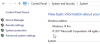
Step 4:
Then you will click on Environment Variables...

Step 5:
Under System variables, look for Path
You can either double click on it to edit it or highlight it and click Edit
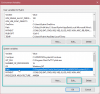
Step 6:
Click the New button and add the path to the folder where the tool is located. Refer back to Step 1 and Step 1b.
Example: C:\f95tools\rpatools
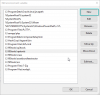
Step 7:
Click Ok, Ok, Ok
Step 8:
Test out the programs and they should work.
I use powershell a lot and you can access this on Windows 10 by holding Shift and then Right Clicking in the folder you want to unpack something.

Step 9:
With rpatool, you can rename the exe file to whatever you want. I have mine named extractor
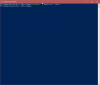
Step 10:
That's it. This should work with most programs but I cant guarantee it. But it should give you a general understanding on how to do this.
