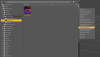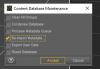- Jan 13, 2020
- 2,450
- 34,972
This isn't much of a guide, as much as a showcase of how you can improve your daz library experience and how to fasten your workflow. Main reason for me to start this a while back was how some vendors placed their assets in different subfolders, especially environment assets being scattered between Environments, Props and Scenes. Second main issue for me was how bloated categories became, especially female clothing and poses. And last issue I had to tackle, once I bought a 4k monitor, orienting in the folders became somewhat hard, especially at night, with my eyesight not being as good anymore
So what I did.. was.. well a clean-up:
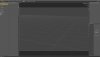
This is my DAZ library now. Two basic principles for this:
1) Anything in the My Library folder (C:\Users\[name]\Documents\DAZ 3D\Studio\My Library folder (you might have it somewhere else, but the default location should be in documents on the disk you have Daz installed on.)) can go anywhere within this folder. - Exceptions are Data, Runtime and Uninstallers. Basically what doesn't show in your My Library in Daz.
2) Any PNG image 91*91 pixels size, which is in the same subfolder as the folder they share the name with, will be used as its icon. They are a bit too small for the text to be read, but what I used it for is basically color marking. This helps me tremendously at night, as the color is way easier for me to distinguish from each other, than the text.
Dividing and moving the folders is a bit tedious work, but once you do it, it's a real time-saver. The icons or color marking is optional, as not everyone has such problem with visibility.
What I did first is.. well.. deleted everything I don't use. Then I took out all unused figures from people subfolders and moved them into Unused subfolder, which I moved into the _Miscellaneous folder. The underscore is there to keep it alphabetically at top, since I don't want it in the middle. I also moved camera presets, scripts in there, as I rarely use those.
Next I rearranged the folders to make more sense, with how often I use them. Example: I made Poses folder in the root My Library folder, where I moved all my pose assets, as they are one of the most used assets I have and it wouldn't make much sense to keep them in the People - Figure - Poses. Rather than this I find way more convenient for my workflow to have them arranged like this:
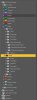
You can see that I also moved them and divided them into subfolders based on first the figure and second their use. This I find extremely useful when working on a scene, as I don't have to go through each vendor or pose pack to look for specific pose. Example _Pose base contains basic movement, lying, standing, kneeling poses. _Action contain fighting, shooting and such poses, etc.
I also did this with Environments and Clothing. Divided them by theme and assigned some icons for better visibility. As you can see, they are divided by theme, so I don't have to go through long-ass list of vendors, looking for a dress I like. I'll just go to the _Dresses subfolder and I see only dresses. For the environments I have them divided by theme and then their purpose, so I don't have all kitchens and bathrooms clunked up together within _Contemporary living. Obviously I also moved all environments from Props to these categories, as sometimes vendors categorize environment as a prop.
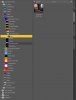
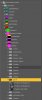
Another thing you can do is put a number in the beginning of the folder's name to arrange their order. For example by how often you use them. I did this in Light presets as I didn't really have the need to categorize them, since I don't have that many. My lights is the ones I use the most often, paper tiger's hdris I use second most often.. you get the gist.
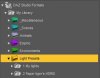
And that's basically it. As long as you keep the Runtime and Data folders intact, everything will work without problems. Note that you'll have to install stuff manually, it's much simpler that way, rather than looking for the folder with .duf files afterwards and moving it. It will also make uninstalling the assets a bit more difficult. But for me that's just a small sacrifice for how much time this saved me.
The folder icon I used as base for the main folders:
So what I did.. was.. well a clean-up:
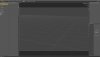
This is my DAZ library now. Two basic principles for this:
1) Anything in the My Library folder (C:\Users\[name]\Documents\DAZ 3D\Studio\My Library folder (you might have it somewhere else, but the default location should be in documents on the disk you have Daz installed on.)) can go anywhere within this folder. - Exceptions are Data, Runtime and Uninstallers. Basically what doesn't show in your My Library in Daz.
2) Any PNG image 91*91 pixels size, which is in the same subfolder as the folder they share the name with, will be used as its icon. They are a bit too small for the text to be read, but what I used it for is basically color marking. This helps me tremendously at night, as the color is way easier for me to distinguish from each other, than the text.
Dividing and moving the folders is a bit tedious work, but once you do it, it's a real time-saver. The icons or color marking is optional, as not everyone has such problem with visibility.
What I did first is.. well.. deleted everything I don't use. Then I took out all unused figures from people subfolders and moved them into Unused subfolder, which I moved into the _Miscellaneous folder. The underscore is there to keep it alphabetically at top, since I don't want it in the middle. I also moved camera presets, scripts in there, as I rarely use those.
Next I rearranged the folders to make more sense, with how often I use them. Example: I made Poses folder in the root My Library folder, where I moved all my pose assets, as they are one of the most used assets I have and it wouldn't make much sense to keep them in the People - Figure - Poses. Rather than this I find way more convenient for my workflow to have them arranged like this:
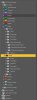
You can see that I also moved them and divided them into subfolders based on first the figure and second their use. This I find extremely useful when working on a scene, as I don't have to go through each vendor or pose pack to look for specific pose. Example _Pose base contains basic movement, lying, standing, kneeling poses. _Action contain fighting, shooting and such poses, etc.
I also did this with Environments and Clothing. Divided them by theme and assigned some icons for better visibility. As you can see, they are divided by theme, so I don't have to go through long-ass list of vendors, looking for a dress I like. I'll just go to the _Dresses subfolder and I see only dresses. For the environments I have them divided by theme and then their purpose, so I don't have all kitchens and bathrooms clunked up together within _Contemporary living. Obviously I also moved all environments from Props to these categories, as sometimes vendors categorize environment as a prop.
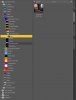
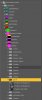
Another thing you can do is put a number in the beginning of the folder's name to arrange their order. For example by how often you use them. I did this in Light presets as I didn't really have the need to categorize them, since I don't have that many. My lights is the ones I use the most often, paper tiger's hdris I use second most often.. you get the gist.
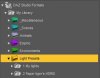
And that's basically it. As long as you keep the Runtime and Data folders intact, everything will work without problems. Note that you'll have to install stuff manually, it's much simpler that way, rather than looking for the folder with .duf files afterwards and moving it. It will also make uninstalling the assets a bit more difficult. But for me that's just a small sacrifice for how much time this saved me.
You must be registered to see the links
The folder icon I used as base for the main folders:
You must be registered to see the links