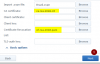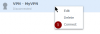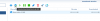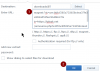- Aug 5, 2016
- 718
- 511
To answer my own question from:
Starting assumptions:
Your NAS runs DSM 6+
You don't need to access your NAS from the Internet.
You have an account from Private Internet Access.
1. Download the configuration files and certificates from
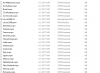
2. Open the Network applet on your Synology from the control panel.

3. Select Network Interface in Network, click create, choose Create VPN profile
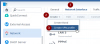
4. Choose OpenVPN (via importing a .ovpn file) and click Next.
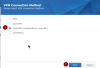
5. Fill in a name for your new connection, and fill in the username and password you got from Private Internet Access when you created your account. Click Browse to Import your ovpn file next.
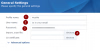
6.Select one from the folder where you extracted the zip-file from step 1. Usually close to home is better for performance, but there might be reasons to make your connections appear from another country. I'll use Brazil as an example.
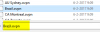
7. Choose the certificate ca.rsa.2048.crt. Do yourself a solid and configure explorer to always show extensions.
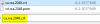
8. Open Advanced Options.
View attachment 2033
9. Leave everything blank except, and this is vital, the Certificate Revocation. You won't be able to connect if you don't do that. So click browse and choose crl.rsa.2048.pem.
<continued in next post because of file limit>
You must be registered to see the links
: yes we can! Here's a tutorial for people that want to configure a VPN on their NAS.Starting assumptions:
Your NAS runs DSM 6+
You don't need to access your NAS from the Internet.
You have an account from Private Internet Access.
1. Download the configuration files and certificates from
You must be registered to see the links
and unpack it.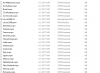
2. Open the Network applet on your Synology from the control panel.

3. Select Network Interface in Network, click create, choose Create VPN profile
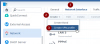
4. Choose OpenVPN (via importing a .ovpn file) and click Next.
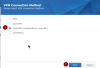
5. Fill in a name for your new connection, and fill in the username and password you got from Private Internet Access when you created your account. Click Browse to Import your ovpn file next.
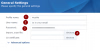
6.Select one from the folder where you extracted the zip-file from step 1. Usually close to home is better for performance, but there might be reasons to make your connections appear from another country. I'll use Brazil as an example.
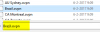
7. Choose the certificate ca.rsa.2048.crt. Do yourself a solid and configure explorer to always show extensions.
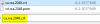
8. Open Advanced Options.
View attachment 2033
9. Leave everything blank except, and this is vital, the Certificate Revocation. You won't be able to connect if you don't do that. So click browse and choose crl.rsa.2048.pem.
<continued in next post because of file limit>