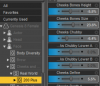I have notice that many people uses unedited or "Out of the box" characters in their games and/or renders I find that to be a big turn off.
I do believe that each game should have unique characters with their own look, traits, and quirks.
That made me think that probably people don't know how to edit their character's look and maybe if we have a basic guide we can start to create our very own dream girls.
This tutorial will cover the basics of character editing; I will be using a basic genesis 8 female model and will use the basic real world morph settings.
You will need at least genesis 8 female head morphs and genesis 8 female body morphs to follow this tutorial.
In this first part we will edit genesis 8's face:
Lets start by loading in a genesis 8 female model. (the basic model that comes with the free software not a character you have purchased)
Once you have loaded in your genesis 8 female:
Make sure you select your model and go to the "Shaping" tab, we will be working on this tab for a while.
Then we're gonna start with her cheeks and jaw:
1 - Once you select "Cheeks and Jaw" under "Face" click on "Real World".
2 - There we will use the dials to adjust the shape values.
3 - We will be using left click to use the navigation cube to rotate our model and we can also use the mouse wheel to zoom in or out.
Then use the dials to adjust the shape to the following values or type them by left clicking on the dial's percentage.
Cheeks and jaw:
Cheek bone height -5%
Cheek bone size 25%
Cheeks chubby -5%
Cheeks define 5%
Cheek depth a 10%
Cheek lower depth -5%
Chin depth 5%
Chin length -50%
Chin pointed 40%
Chin scale -5%
Jaw curve -5%
Jaw middle width 15%
Then under "Face" select "Brows"
Use the dials to match this values or type them in:
Brows:
Brows arch 5%
Brows center depth 2%
Brows define 2%
Brows depth 2%
Brows distance -5%
Brows height 5%
Brows inner height -20%
Brows middle height -35%
Brows outer height 5%
Brows outer width 2%
Forehead style small 2%
Forehead temples define 2%
Forehead width -5%
Then we will move to her eyes; Select "Eyes" and always make sure you're using "Real World" morphs.
Enter the following values:
Eyes:
Eyes arched 40%
Eyes distance -2%
Eyes height a -30%
Eyes inner height 15%
Eyes inner width 5%
Eyes lower middle a 10%
Eyes lower middle b -5%
Eyes outer depth -5%
Eyes outer height 10%
Eyes scale 5%
Eyes slant in 15%
Eyes slant out 30%
Eyes upper inner -40%
Eyes outer -30%
Then we will move to her nose:
Adjust the dials or enter the following values:
Nose:
Nose angle up 25%
Nose bridge depth (alt) 5%
Nose bridge style low 30%
Nose bridge width (alt) -20%
Nose bulbus -5% [change parameters to allow going below 0%]
Nose curved in 5%
Nose depth (alt) 10%
Nose lower height -10%
Nose scale -15%
Nose style Nordic 5%
To adjust parameters beyond the normal values we have to change the default setings, we do it by left clicking on the gear icon on the morph dial and entering the desired value:
Once we're done with that then we move on to her mouth:
Enter the following values or adjust the dials to match them:
Mouth:
Lip line curves inner 10%
Lip lines curves outer 5%
Lip line height -10%
Lip lower center height -10%
Lip lower curves a -10%
Lip lower curves b -5%
Lip lower volume 5%
Lip upper corners pout -10%
Lip upper enlarge -5%
Lip upper fine tune a 2%
Lip upper fine tune b 2%
Lip upper fine tune c -2%
Lip upper fuller 2%
Lip upper width 5%
Mouth depth in out -20%
Mouth height (alt) 10%
Mouth small 25%
Mouth width (alt) -50%
Philtrum depth (alt) -25%
And we're done morphing her face, now you should be more familiar with the morphing process and you will notice that subtle changes can make a big difference.
Now you want to save the changes you have made; to do so go to the top left menu and choose "File" then "Save as" and select "Character Preset.." give it a name and save it.
If you followed this tutorial and entered the given values you would end up with a custom model that looks just like this one:
Don't forget to add some textures you like to your new character, make up, eye color, skin complexion, and hair color can do wonders for your creations:
That is for part one, next we will be working on her body shape (Later on).
I do believe that each game should have unique characters with their own look, traits, and quirks.
That made me think that probably people don't know how to edit their character's look and maybe if we have a basic guide we can start to create our very own dream girls.
This tutorial will cover the basics of character editing; I will be using a basic genesis 8 female model and will use the basic real world morph settings.
You will need at least genesis 8 female head morphs and genesis 8 female body morphs to follow this tutorial.
You must be registered to see the links
You must be registered to see the links
In this first part we will edit genesis 8's face:
Lets start by loading in a genesis 8 female model. (the basic model that comes with the free software not a character you have purchased)
Once you have loaded in your genesis 8 female:
Make sure you select your model and go to the "Shaping" tab, we will be working on this tab for a while.
Then we're gonna start with her cheeks and jaw:
1 - Once you select "Cheeks and Jaw" under "Face" click on "Real World".
2 - There we will use the dials to adjust the shape values.
3 - We will be using left click to use the navigation cube to rotate our model and we can also use the mouse wheel to zoom in or out.
You don't have permission to view the spoiler content.
Log in or register now.
Then use the dials to adjust the shape to the following values or type them by left clicking on the dial's percentage.
Cheeks and jaw:
Cheek bone height -5%
Cheek bone size 25%
Cheeks chubby -5%
Cheeks define 5%
Cheek depth a 10%
Cheek lower depth -5%
Chin depth 5%
Chin length -50%
Chin pointed 40%
Chin scale -5%
Jaw curve -5%
Jaw middle width 15%
Then under "Face" select "Brows"
You don't have permission to view the spoiler content.
Log in or register now.
Use the dials to match this values or type them in:
Brows:
Brows arch 5%
Brows center depth 2%
Brows define 2%
Brows depth 2%
Brows distance -5%
Brows height 5%
Brows inner height -20%
Brows middle height -35%
Brows outer height 5%
Brows outer width 2%
Forehead style small 2%
Forehead temples define 2%
Forehead width -5%
Then we will move to her eyes; Select "Eyes" and always make sure you're using "Real World" morphs.
You don't have permission to view the spoiler content.
Log in or register now.
Enter the following values:
Eyes:
Eyes arched 40%
Eyes distance -2%
Eyes height a -30%
Eyes inner height 15%
Eyes inner width 5%
Eyes lower middle a 10%
Eyes lower middle b -5%
Eyes outer depth -5%
Eyes outer height 10%
Eyes scale 5%
Eyes slant in 15%
Eyes slant out 30%
Eyes upper inner -40%
Eyes outer -30%
Then we will move to her nose:
You don't have permission to view the spoiler content.
Log in or register now.
Adjust the dials or enter the following values:
Nose:
Nose angle up 25%
Nose bridge depth (alt) 5%
Nose bridge style low 30%
Nose bridge width (alt) -20%
Nose bulbus -5% [change parameters to allow going below 0%]
Nose curved in 5%
Nose depth (alt) 10%
Nose lower height -10%
Nose scale -15%
Nose style Nordic 5%
To adjust parameters beyond the normal values we have to change the default setings, we do it by left clicking on the gear icon on the morph dial and entering the desired value:
You don't have permission to view the spoiler content.
Log in or register now.
Once we're done with that then we move on to her mouth:
You don't have permission to view the spoiler content.
Log in or register now.
Enter the following values or adjust the dials to match them:
Mouth:
Lip line curves inner 10%
Lip lines curves outer 5%
Lip line height -10%
Lip lower center height -10%
Lip lower curves a -10%
Lip lower curves b -5%
Lip lower volume 5%
Lip upper corners pout -10%
Lip upper enlarge -5%
Lip upper fine tune a 2%
Lip upper fine tune b 2%
Lip upper fine tune c -2%
Lip upper fuller 2%
Lip upper width 5%
Mouth depth in out -20%
Mouth height (alt) 10%
Mouth small 25%
Mouth width (alt) -50%
Philtrum depth (alt) -25%
And we're done morphing her face, now you should be more familiar with the morphing process and you will notice that subtle changes can make a big difference.
Now you want to save the changes you have made; to do so go to the top left menu and choose "File" then "Save as" and select "Character Preset.." give it a name and save it.
You don't have permission to view the spoiler content.
Log in or register now.
If you followed this tutorial and entered the given values you would end up with a custom model that looks just like this one:
You don't have permission to view the spoiler content.
Log in or register now.
Don't forget to add some textures you like to your new character, make up, eye color, skin complexion, and hair color can do wonders for your creations:
You don't have permission to view the spoiler content.
Log in or register now.
That is for part one, next we will be working on her body shape (Later on).
Last edited: