- Oct 10, 2017
- 1,797
- 3,752
You might see some mod threads where some games visually enhanced and if you liked them, then this thread maybe useful to you.
There are several ways and tools to visually enhance images, you can use the one best suits to you or can combine them for even better visual experience. But before starting if you have a real potato PC, some of this tools may cook your potato, so be warned.
Tools I use:
Waifu2x: It's a great denoise and upscaling tool which use Deep Convolutional Neural Networks, especially good for comics, mangas, drawn art, etc with also "webp" image support. But also can be used for photos or 3DCG art. Here are some before-after examples:
Denoise and Magnify used, original vs illustration-mod:

Denoise only, original vs photo-mod vs illustration-mod: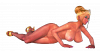
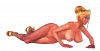
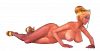
Denoise only, original vs photo-mod vs illustration-mod:


There are several settings for waifu2x as you can see in the examples, use the one that best suites your taste.
Online version:
Offline version:
If you have a Cuda supported Nvidia GPU, then offline version can be the better alternative. Denoise, magnify and settings are up to you, choose as you wish. "Split Size" determines the VRAM usage and can speed up the progress just a little. "TTA mode" is off for me.
It can batch convert images, you can drag & drop multiple folders to "Input Path" or select multiple images and drag & drop them too.
Extract the "waifu2x-caffe.zip" and start "waifu2x-caffe.exe"
Important: If you use Waifu2x with games/VNs, then don't forget to use same output extension as the original image. Some PNG images are transparent images which used as overlays in games, so changing it to jpg or something else will broke transparency and cause visual issues.
Important-2: If you upscale (magnify) images of Ren'py, RPGM, etc games/VNs then ingame visuals will be broken (zoomed, oversized, out of screen, etc.).
Image Editors with batch processing function:
Batch function is a must if you're dealing with VNs, comics, etc. which contains lots of images.
So here are some of my favorites which are free:
PhotoScape: Simple interface with easy to use functions. "Batch Editor" has less functions than the single image Editor, but still give enough options. I'm using "PhotoScape X Pro", but it's only available in Windows Store for Win10, but you may find a version that works in Win7 in warez forums.
PhotoScape and "PhotoScape X Pro" versions are very similar, "X Pro" version has some additional features like film filters.
ImBatch: More advanced batch editing options with easy to use interface. Use "Add Task" button to add several filtering, adjusting, effect options and tune as you like.
XnConvert: Similar to ImBatch with a little harder to use interface (especially preview function), but has some different filter and effect options. Most importantly this batch editor supports "webp" image format unlike the other two image editors.
- Some before-after examples with only image editors or with both editors and waifu2x:






These examples are done quickly just to show you the results. You can do much more, make it better or make it something very different visually.
Reshade: There's also a tool called "Reshade" which can be used for temporary visual enhancements by using post-processing injection. It's widely used for 3D games for better visual experiences. It has profiles and presets support, so it can remember the games and settings for each of them.
For Ren'Py, RPGM, Unity, etc. games I'm using older version of ReShade, v2.0.3f1 which has different UI but has similar functions. In my tests Reshade v3 had issues with both Ren'py and RPGM. Newer version, Rehade v3 can be used with Unity, Visionaire Studio and other engines.
For older versions use the link below and click on the "CLICK HERE" under Reshade Repository which will direct you to a mediafire folder.
Important:
- RPGM games has no issues with Reshade v2 except very old ones like RPG VX RTP which doesn't work with Reshade, because it lacks directx support.
- Ren'Py games works with Reshade V2 but can cause stability issues depending on the game, so save often. Also while exiting/quiting the game it can crash.
How to use Reshade v2: Extract the zip archive and start Reshade Asistant.
- Click on the "+" in "Profile" window and find the location and choose the "exe" of the game you want to enhance visually and click "open". For example "D:\Games\0.13.0.007\BigBrother.exe"
Important: For Ren'py games you must choose the exe in "\lib\windows-i686\" folder, otherwise reshade won't activate. For example for Milfy City select the "Milfy_City" exe in "D:\Games\Milfy_City-0.4b-pc\lib\windows-i686" folder.
- Click on "d3d9" and select confirm. Reshade can detect the directx version or Opengl usage on different engines, so don't be surprised if it automatically selects other options with different game engines.
- Now click on "Presets" on the right side of window and it wil bring " Presets" window and we will create preset for Milfy City. Click on "+" and enter the preset name you wish and select "confirm".
- Choose the preset you named for Milfy City in "Presets" window and click on "Shaders". Now we are in "Shaders" window, as you can see there are lots of options for visually enhancing your game. Now start your game and activate shaders, adjust them as you wish and save.
- For adjusting click on the activated shader and "Shader Settings" will be active on the right side, click on it and adjust the shader as you like and don't forget to save.
Reshade before-after examples:

- How to extract images from Ren'Py, RPGM, etc.:
There are several ways and tools to visually enhance images, you can use the one best suits to you or can combine them for even better visual experience. But before starting if you have a real potato PC, some of this tools may cook your potato, so be warned.
Tools I use:
Waifu2x: It's a great denoise and upscaling tool which use Deep Convolutional Neural Networks, especially good for comics, mangas, drawn art, etc with also "webp" image support. But also can be used for photos or 3DCG art. Here are some before-after examples:
Denoise and Magnify used, original vs illustration-mod:


Denoise only, original vs photo-mod vs illustration-mod:
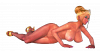
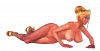
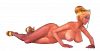
Denoise only, original vs photo-mod vs illustration-mod:



There are several settings for waifu2x as you can see in the examples, use the one that best suites your taste.
Online version:
You must be registered to see the links
Offline version:
You must be registered to see the links
If you have a Cuda supported Nvidia GPU, then offline version can be the better alternative. Denoise, magnify and settings are up to you, choose as you wish. "Split Size" determines the VRAM usage and can speed up the progress just a little. "TTA mode" is off for me.
It can batch convert images, you can drag & drop multiple folders to "Input Path" or select multiple images and drag & drop them too.
Extract the "waifu2x-caffe.zip" and start "waifu2x-caffe.exe"
Important: If you use Waifu2x with games/VNs, then don't forget to use same output extension as the original image. Some PNG images are transparent images which used as overlays in games, so changing it to jpg or something else will broke transparency and cause visual issues.
Important-2: If you upscale (magnify) images of Ren'py, RPGM, etc games/VNs then ingame visuals will be broken (zoomed, oversized, out of screen, etc.).
Image Editors with batch processing function:
Batch function is a must if you're dealing with VNs, comics, etc. which contains lots of images.
So here are some of my favorites which are free:
PhotoScape: Simple interface with easy to use functions. "Batch Editor" has less functions than the single image Editor, but still give enough options. I'm using "PhotoScape X Pro", but it's only available in Windows Store for Win10, but you may find a version that works in Win7 in warez forums.
PhotoScape and "PhotoScape X Pro" versions are very similar, "X Pro" version has some additional features like film filters.
You must be registered to see the links
You must be registered to see the links
ImBatch: More advanced batch editing options with easy to use interface. Use "Add Task" button to add several filtering, adjusting, effect options and tune as you like.
You must be registered to see the links
You must be registered to see the links
XnConvert: Similar to ImBatch with a little harder to use interface (especially preview function), but has some different filter and effect options. Most importantly this batch editor supports "webp" image format unlike the other two image editors.
You must be registered to see the links
You must be registered to see the links
- Some before-after examples with only image editors or with both editors and waifu2x:






These examples are done quickly just to show you the results. You can do much more, make it better or make it something very different visually.
Reshade: There's also a tool called "Reshade" which can be used for temporary visual enhancements by using post-processing injection. It's widely used for 3D games for better visual experiences. It has profiles and presets support, so it can remember the games and settings for each of them.
For Ren'Py, RPGM, Unity, etc. games I'm using older version of ReShade, v2.0.3f1 which has different UI but has similar functions. In my tests Reshade v3 had issues with both Ren'py and RPGM. Newer version, Rehade v3 can be used with Unity, Visionaire Studio and other engines.
You must be registered to see the links
For older versions use the link below and click on the "CLICK HERE" under Reshade Repository which will direct you to a mediafire folder.
You must be registered to see the links
Important:
- RPGM games has no issues with Reshade v2 except very old ones like RPG VX RTP which doesn't work with Reshade, because it lacks directx support.
- Ren'Py games works with Reshade V2 but can cause stability issues depending on the game, so save often. Also while exiting/quiting the game it can crash.
How to use Reshade v2: Extract the zip archive and start Reshade Asistant.
- Click on the "+" in "Profile" window and find the location and choose the "exe" of the game you want to enhance visually and click "open". For example "D:\Games\0.13.0.007\BigBrother.exe"
Important: For Ren'py games you must choose the exe in "\lib\windows-i686\" folder, otherwise reshade won't activate. For example for Milfy City select the "Milfy_City" exe in "D:\Games\Milfy_City-0.4b-pc\lib\windows-i686" folder.
- Click on "d3d9" and select confirm. Reshade can detect the directx version or Opengl usage on different engines, so don't be surprised if it automatically selects other options with different game engines.
- Now click on "Presets" on the right side of window and it wil bring " Presets" window and we will create preset for Milfy City. Click on "+" and enter the preset name you wish and select "confirm".
- Choose the preset you named for Milfy City in "Presets" window and click on "Shaders". Now we are in "Shaders" window, as you can see there are lots of options for visually enhancing your game. Now start your game and activate shaders, adjust them as you wish and save.
- For adjusting click on the activated shader and "Shader Settings" will be active on the right side, click on it and adjust the shader as you like and don't forget to save.
Reshade before-after examples:


- How to extract images from Ren'Py, RPGM, etc.:
You must be registered to see the links
You must be registered to see the links
You must be registered to see the links
