- Mar 7, 2017
- 256
- 1,739
I've been working on some fanart and found myself having to remove brows from a g3 texture that didn't come with a no-brow variant, usually this would be done with brow remover but in this case I found that the results really weren't good enough (try it first though, it'll be way faster if it works out).
So I figured if I was going to be doing it manually I may as well share the process I use that uses frequency separation and the healing brush, I link the video I learned to do this from at the bottom so you can follow that if you'd rather.
This is not a particularly long process however you will need to perform it on multiple maps, only removing the brows on the colour map gives you this:

Not ideal.
Anyway, let's do this.
1. Get your map.
Load your character into the scene then go Surfaces(tab)->Surfaces(dropdown)->Face(dropdown)->Base Color, you should see an image of an unwrapped face on the left hand side, click on that and in the new menu that appears click Browse (top left).
This will open a new window, select the address at the top and copy it, now open an explorer window and paste the address you just copied into it.
Find the map you want to modify and open it up in photoshop.

2. Photoshop setup
We're now going to create two duplicates of the background image.
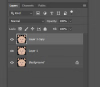
Hide the topmost image and select the first duplicate, go to Filter->Blur->Gaussian Blur and increase or decrease until you can no longer see skin details.
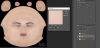
Now un-hide the topmost image and select it.
Go to Image->Apply Image and enter the following settings:
Set Layer to Layer 1 (the layer you just blurred).
Set Blending to Subtract.
The scale should automatically be set to 2 and the offset to 128, if they aren't then set them to those values.
It should now look like this:
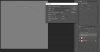
Hit OK.
We now have two layers, the topmost layer contains all of the details for our image, it has the skin texture and eyebrow...brows? The hairy bits.
The middle (blurred) layer contains the colour values for our image.
Starting on the topmost layer we're going to use the "Healing Brush Tool" to remove the hair details, to access it find the paintbrush on the left hand side, right click the tool directly above that (by default the spot healing tool is selected) and selecting the healing brush tool which should be the second option down.
With our top layer selected choose an area above the eyebrow and Alt+Left Click to select it as a source, the Healing Brush Tool will use this selection to fill in the areas we paint over in much the same way as the Clone Stamp Tool.
I suggest working from the inside out, so from the bridge of the nose to the outer section of the eyebrow, make sure your brush size is larger than the area you are painting over at it's widest point.
In the following image the circles represent the source areas I used and the arrows indicate the direction of the stroke I then made.
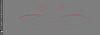
This gives us this:
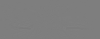
Now hide the top layer and select the middle blurred layer, we're going to do exactly the same thing here.

Result:

Now obviously neither of these images now look much like anything, to recombine them unhide and select the topmost layer and change the blending options in your layers panel to "Linear Light".

If you're not happy with the result you can continue to modify both the colour and texture layers until you get something you feel you can use.
Now you need to remove the brows from the other maps that contain the eyebrows however for the most part you do not need to separate the details from the colour on these maps and can just use the healing brush to remove the eyebrows.
Once that's done you end up with something like this:

Hopefully that's helpful to someone, it's becoming less necesarry as fibermesh brows become more common but it still crops up every so often, you can also use this method to add skin details and make changes in post-processing which is where I learned about this method (
So I figured if I was going to be doing it manually I may as well share the process I use that uses frequency separation and the healing brush, I link the video I learned to do this from at the bottom so you can follow that if you'd rather.
This is not a particularly long process however you will need to perform it on multiple maps, only removing the brows on the colour map gives you this:

Not ideal.
Anyway, let's do this.
1. Get your map.
Load your character into the scene then go Surfaces(tab)->Surfaces(dropdown)->Face(dropdown)->Base Color, you should see an image of an unwrapped face on the left hand side, click on that and in the new menu that appears click Browse (top left).
This will open a new window, select the address at the top and copy it, now open an explorer window and paste the address you just copied into it.
Find the map you want to modify and open it up in photoshop.

2. Photoshop setup
We're now going to create two duplicates of the background image.
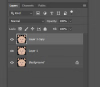
Hide the topmost image and select the first duplicate, go to Filter->Blur->Gaussian Blur and increase or decrease until you can no longer see skin details.
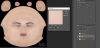
Now un-hide the topmost image and select it.
Go to Image->Apply Image and enter the following settings:
Set Layer to Layer 1 (the layer you just blurred).
Set Blending to Subtract.
The scale should automatically be set to 2 and the offset to 128, if they aren't then set them to those values.
It should now look like this:
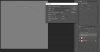
Hit OK.
We now have two layers, the topmost layer contains all of the details for our image, it has the skin texture and eyebrow...brows? The hairy bits.
The middle (blurred) layer contains the colour values for our image.
Starting on the topmost layer we're going to use the "Healing Brush Tool" to remove the hair details, to access it find the paintbrush on the left hand side, right click the tool directly above that (by default the spot healing tool is selected) and selecting the healing brush tool which should be the second option down.
With our top layer selected choose an area above the eyebrow and Alt+Left Click to select it as a source, the Healing Brush Tool will use this selection to fill in the areas we paint over in much the same way as the Clone Stamp Tool.
I suggest working from the inside out, so from the bridge of the nose to the outer section of the eyebrow, make sure your brush size is larger than the area you are painting over at it's widest point.
In the following image the circles represent the source areas I used and the arrows indicate the direction of the stroke I then made.
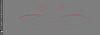
This gives us this:
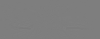
Now hide the top layer and select the middle blurred layer, we're going to do exactly the same thing here.

Result:

Now obviously neither of these images now look much like anything, to recombine them unhide and select the topmost layer and change the blending options in your layers panel to "Linear Light".

If you're not happy with the result you can continue to modify both the colour and texture layers until you get something you feel you can use.
Now you need to remove the brows from the other maps that contain the eyebrows however for the most part you do not need to separate the details from the colour on these maps and can just use the healing brush to remove the eyebrows.
Once that's done you end up with something like this:

Hopefully that's helpful to someone, it's becoming less necesarry as fibermesh brows become more common but it still crops up every so often, you can also use this method to add skin details and make changes in post-processing which is where I learned about this method (
You must be registered to see the links
.)