- Nov 13, 2017
- 373
- 2,009
Hello everyone. Before I get into the tutorial, let me preface this by saying that I’m no expert at all. This is simply based on my experiences of using Daz for a couple of years and also by working on our game Freeloading Family. This is the same tutorial that was posted on our
I always tend to say that good lighting is the single most important part of any render. Even if everything else in your scene is set up perfectly, the difference between good lighting and bad lighting can be huge. Here's an example of the same exact scene but one has only a single very simple light source, and the other has a more complex three-point light setup.

If you don’t care about analyzing the effect and difference of lighting then you can skip this part and simply go straight to the tutorial.
Now that we've gone over all the differences, let's jump into how to actually set up this thing. The first thing you're gonna want to do is go into "Render Settings" and change the "Environment Mode" to "Scene Only". This is so that we can only see our own custom lights and not any lights that are on by default. This gives you much more control on how you want the scene to look.
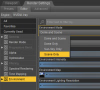
When that's done, we will now want to start actually adding in lights. So let's setup a Key light. This will be the strongest light in the scene and it is what is considered the "main" light.
So first let's create a simple spotlight.
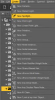
Next you want to switch so that we are looking directly through the spotlight. This will make properly setting it up easier.
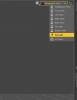
Now the position of the Key light will vary depending on how you want the final lighting setup to look. But personally I like to put it very far to the side of the character. This will create that half shadow on the other side of her face which is a very common lighting look for profile shots.

Now we should set up the parameters properly. So click on your light in the scene and head over to the parameter tab. The first thing you will want to change is the "Light Geometry" from "Point" to "Disc". This will make the lighting source into a disc shape, the result will be that the shadows will be much softer instead of the standard harsh shadows. Also change the height and width to a higher value. This will further soften the shadows by making the light source emit from a broader scale. I usually like to set them to a extreme value like 150. But honestly, 75 is enough. I personally just like the very soft shadows on my characters.
Also you may want to turn "Render Emitter" off. This is to physically hide your light emitter in renders, while still retaining the actual light it's emitting. Do remember that it will still show up in reflections. So you will still see the light in mirrors and such.
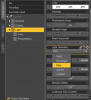
Now let's modify our light's strength. This is the "Luminous Flux". This part is something that you probably can't straight up copy my values on and it will look exactly the same. The reason for that being that we might have different render settings, like exposure, which will make the scene brighter or darker. However, this is not hard to quickly see what value you should use. I'd recommend putting it at something like 200 000 and then adjusting the "Intensity" parameter more or less depending on if you want it brighter or darker. The "Intensity" parameter is just a multiplier for your "Luminous Flux" value. Remember that this is our "Key" light, so this will be the brightest light in our scene and thus the intensity should be fairly high. But not high enough that you overexpose. Overexpose is basically when a part of the object you're lighting is so bright that you can't tell different part of your object apart since it's only white.
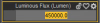
Now your scene should look something like this. We see that the right side is clearly light up properly and we get interesting shadows. However, the shadows are a little too dark. So now we will fix that with a "Fill" light.

I'd recommend just copying your "Key" light. You can do this by selecting it, and then once again creating a new Spotlight. It will ask you if you want to copy from selected. Once you've done that, position it on the opposite side of the model.

And since we don't want to remove the shadows completely, we just want to make them less dark, reduce the "Fill" light's intensity to something like 20%. You can adjust the intensity yourself depending on how bright/dark you want the shadows to be. Now with both the Key and Fill, your scene should look something like this.

And now for the final light, the "Rim" light. You can do the same process of copying the "Key" light once again. Now this time put it somewhere behind your character and aim for the edge/outline of your character.

The purpose of this light is to add highlights to the outline of your character. Like this:

If you take a look on her arm and hips, you can see this white glow. That's the "Rim" light in effect. And it's meant to highlight specific parts of your character's body. For example if a character lies on her stomach you may want to give attention to her buttocks, so you aim a Rim light at that and give the outline of it a nice glow. This light should remain fairly bright, but you can adjust it depending on how bright you want it to be.
Now I'd like to add in a HDRI to fill the entire scene with light and also brighten up the character overall. HDRI for those of you who don't know is pretty much a 360 degrees image that wraps itself around your entire scene and it emits lights from all directions. How the image looks will dictate how bright specific part of the HDRI is. You can download/purchase a ton of HDRI's online, but actually Daz Studio comes with one built in that works well. I believe it's even on by default, but if it's not then it should be located in "DAZStudio4 Public Build\shaders\iray\resources\DTHDR-RuinsB-500.hdr".
So just go over to "Render Settings" and make sure to switch back the “Enviroment Mode” to “Dome and Scene” so that your HDRI will come into effect. Now click on the down arrow next to "Environment Map" and load in your HDRI. You can adjust the "Environment Intensity" and "Environment Map" to a lower/higher value depending on how much you want the HDRI to lighten up your scene.
Now your final scene should look more or less like this:

And there, you're done with your lighting setup. What we just did is called three-point lighting and it's actually used in a lot of professional settings, especially in real life photography. It's a very useful and simple method of lighting a character.
Now obviously you can modify any part of this setup how you want. Maybe you liked the dark shadow look on the left side of the model’s body? Simply remove/lessen the “Fill” light and/or HDRI. This is all just to give you a solid base technique to set up lights for your model.
At this point I recommend you select "File->Save As->Light(s) Preset". So you can easily load this light into any scene with a single click. I usually do it for a lot of my renders and it saves me a ton of time, since I usually only need to adjust them slightly. Obviously this won't work for any scene, but it's a nice base to work from at least.
Thank you for reading and I hope this tutorial helped you at least a little bit.
You must be registered to see the links
.I always tend to say that good lighting is the single most important part of any render. Even if everything else in your scene is set up perfectly, the difference between good lighting and bad lighting can be huge. Here's an example of the same exact scene but one has only a single very simple light source, and the other has a more complex three-point light setup.

If you don’t care about analyzing the effect and difference of lighting then you can skip this part and simply go straight to the tutorial.
You don't have permission to view the spoiler content.
Log in or register now.
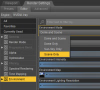
When that's done, we will now want to start actually adding in lights. So let's setup a Key light. This will be the strongest light in the scene and it is what is considered the "main" light.
So first let's create a simple spotlight.
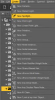
Next you want to switch so that we are looking directly through the spotlight. This will make properly setting it up easier.
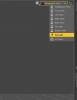
Now the position of the Key light will vary depending on how you want the final lighting setup to look. But personally I like to put it very far to the side of the character. This will create that half shadow on the other side of her face which is a very common lighting look for profile shots.

Now we should set up the parameters properly. So click on your light in the scene and head over to the parameter tab. The first thing you will want to change is the "Light Geometry" from "Point" to "Disc". This will make the lighting source into a disc shape, the result will be that the shadows will be much softer instead of the standard harsh shadows. Also change the height and width to a higher value. This will further soften the shadows by making the light source emit from a broader scale. I usually like to set them to a extreme value like 150. But honestly, 75 is enough. I personally just like the very soft shadows on my characters.
Also you may want to turn "Render Emitter" off. This is to physically hide your light emitter in renders, while still retaining the actual light it's emitting. Do remember that it will still show up in reflections. So you will still see the light in mirrors and such.
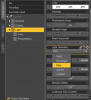
Now let's modify our light's strength. This is the "Luminous Flux". This part is something that you probably can't straight up copy my values on and it will look exactly the same. The reason for that being that we might have different render settings, like exposure, which will make the scene brighter or darker. However, this is not hard to quickly see what value you should use. I'd recommend putting it at something like 200 000 and then adjusting the "Intensity" parameter more or less depending on if you want it brighter or darker. The "Intensity" parameter is just a multiplier for your "Luminous Flux" value. Remember that this is our "Key" light, so this will be the brightest light in our scene and thus the intensity should be fairly high. But not high enough that you overexpose. Overexpose is basically when a part of the object you're lighting is so bright that you can't tell different part of your object apart since it's only white.
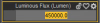
Now your scene should look something like this. We see that the right side is clearly light up properly and we get interesting shadows. However, the shadows are a little too dark. So now we will fix that with a "Fill" light.

I'd recommend just copying your "Key" light. You can do this by selecting it, and then once again creating a new Spotlight. It will ask you if you want to copy from selected. Once you've done that, position it on the opposite side of the model.

And since we don't want to remove the shadows completely, we just want to make them less dark, reduce the "Fill" light's intensity to something like 20%. You can adjust the intensity yourself depending on how bright/dark you want the shadows to be. Now with both the Key and Fill, your scene should look something like this.

And now for the final light, the "Rim" light. You can do the same process of copying the "Key" light once again. Now this time put it somewhere behind your character and aim for the edge/outline of your character.

The purpose of this light is to add highlights to the outline of your character. Like this:

If you take a look on her arm and hips, you can see this white glow. That's the "Rim" light in effect. And it's meant to highlight specific parts of your character's body. For example if a character lies on her stomach you may want to give attention to her buttocks, so you aim a Rim light at that and give the outline of it a nice glow. This light should remain fairly bright, but you can adjust it depending on how bright you want it to be.
Now I'd like to add in a HDRI to fill the entire scene with light and also brighten up the character overall. HDRI for those of you who don't know is pretty much a 360 degrees image that wraps itself around your entire scene and it emits lights from all directions. How the image looks will dictate how bright specific part of the HDRI is. You can download/purchase a ton of HDRI's online, but actually Daz Studio comes with one built in that works well. I believe it's even on by default, but if it's not then it should be located in "DAZStudio4 Public Build\shaders\iray\resources\DTHDR-RuinsB-500.hdr".
So just go over to "Render Settings" and make sure to switch back the “Enviroment Mode” to “Dome and Scene” so that your HDRI will come into effect. Now click on the down arrow next to "Environment Map" and load in your HDRI. You can adjust the "Environment Intensity" and "Environment Map" to a lower/higher value depending on how much you want the HDRI to lighten up your scene.
Now your final scene should look more or less like this:

And there, you're done with your lighting setup. What we just did is called three-point lighting and it's actually used in a lot of professional settings, especially in real life photography. It's a very useful and simple method of lighting a character.
Now obviously you can modify any part of this setup how you want. Maybe you liked the dark shadow look on the left side of the model’s body? Simply remove/lessen the “Fill” light and/or HDRI. This is all just to give you a solid base technique to set up lights for your model.
At this point I recommend you select "File->Save As->Light(s) Preset". So you can easily load this light into any scene with a single click. I usually do it for a lot of my renders and it saves me a ton of time, since I usually only need to adjust them slightly. Obviously this won't work for any scene, but it's a nice base to work from at least.
Thank you for reading and I hope this tutorial helped you at least a little bit.
Last edited:




