- Oct 19, 2018
- 108
- 112
Plariaized from an article by Chris Hoffman on howtogeek
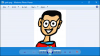
Windows 10 uses the new Photos app as your default image viewer, but many people still prefer the old Windows Photo Viewer. You can get Photo Viewer back in Windows 10, though. It’s just hidden.
If you upgrade a PC running Windows 7 or 8.1 to Windows 10, Windows Photo Viewer will be available and you can set it as your default photo viewer if you want. However, if you
The Problem
For whatever reason, Microsoft opted not to include the Registry keys that enable access to Windows Photo Viewer on Windows 10. Those keys are kept in place if you upgrade from a previous version of Windows, but they aren’t created during the installation of Windows 10. Microsoft really wants you to open all those image files in its new Photos app, instead.
If you
You also can’t simply point image files at a specific .exe file to associate them with Photo Viewer, either. Photo Viewer is actually part of a
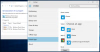
So, how do you get Photo Viewer back? By firing up our old friend Registry Editor, of course. And after you do that, you can set it as your default photo app.
Step One: Enable Photo Viewer in the Registry
We’ll need to add the same registry entries that were present on Windows 7 and 8.1, and are still present on systems that upgraded from those old versions of Windows. To make things easy, we’ve put together a Registry hack you can use to make these edits quickly because they’re a little cumbersome to make manually. Download and unzip the following file:
Inside, you’ll find two hacks. Run the “Activate Windows Photo Viewer on Windows 10” hack to create the keys and values in the Registry and activate Photo Viewer. And if you ever
want to deactivate it, just run the “Deactivate Windows Photo Viewer on Windows 10 (Default)” hack. Of course, there’s no real need to deactivate it in the Registry. You can always leave it available and just associate your image files with a different app.
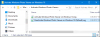
Note: A big thanks to
And remember—this step is only necessary if you’re using a fresh Windows 10 system. If you upgraded from Windows 7 or 8.1, you should be able to go ahead and set Windows Photo Viewer as your default image-viewing application in all the usual ways.
Step Two: Set Windows Photo Viewer as Your Default Image Viewer
To associate an image file with Photo Viewer, right-click any type of image file—for example, a .png, .jpg, .gif, or .bmp file—and select Open With > Choose Another App.
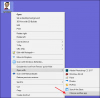
In the “How do you want to open this file?” window, select Windows Photo Viewer. If you don’t see it at first, scroll to the bottom of what’s listed and click the “More apps” option—it’ll show up. Select the “Always use this app to open .___ files” option, and then click “OK.”
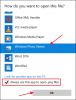
And last but not least don't forget your codecs for webp!!!!!!!
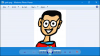
Windows 10 uses the new Photos app as your default image viewer, but many people still prefer the old Windows Photo Viewer. You can get Photo Viewer back in Windows 10, though. It’s just hidden.
If you upgrade a PC running Windows 7 or 8.1 to Windows 10, Windows Photo Viewer will be available and you can set it as your default photo viewer if you want. However, if you
You must be registered to see the links
—or buy a PC with Windows 10 already on it—you can’t access Photo Viewer at all. The interesting thing is that Photo Viewer is still there. It’s just hidden and you’ll have to make a couple of Registry edits to have it show up. After you do that, you can then set it as your default photo viewer.The Problem
For whatever reason, Microsoft opted not to include the Registry keys that enable access to Windows Photo Viewer on Windows 10. Those keys are kept in place if you upgrade from a previous version of Windows, but they aren’t created during the installation of Windows 10. Microsoft really wants you to open all those image files in its new Photos app, instead.
If you
You must be registered to see the links
, you won’t even see Photo Viewer as an option. The old “Default Programs” Control Panel app isn’t much help, either. Open it up and you can only make Photo Viewer the default association for .tif and .tiff files—not other types of images.You also can’t simply point image files at a specific .exe file to associate them with Photo Viewer, either. Photo Viewer is actually part of a
You must be registered to see the links
named “PhotoViewer.dll” and doesn’t have a separate executable file associated with it.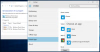
So, how do you get Photo Viewer back? By firing up our old friend Registry Editor, of course. And after you do that, you can set it as your default photo app.
Step One: Enable Photo Viewer in the Registry
We’ll need to add the same registry entries that were present on Windows 7 and 8.1, and are still present on systems that upgraded from those old versions of Windows. To make things easy, we’ve put together a Registry hack you can use to make these edits quickly because they’re a little cumbersome to make manually. Download and unzip the following file:
You must be registered to see the links
Inside, you’ll find two hacks. Run the “Activate Windows Photo Viewer on Windows 10” hack to create the keys and values in the Registry and activate Photo Viewer. And if you ever
want to deactivate it, just run the “Deactivate Windows Photo Viewer on Windows 10 (Default)” hack. Of course, there’s no real need to deactivate it in the Registry. You can always leave it available and just associate your image files with a different app.
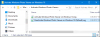
Note: A big thanks to
You must be registered to see the links
over at TenForums for locating the required registry settings.And remember—this step is only necessary if you’re using a fresh Windows 10 system. If you upgraded from Windows 7 or 8.1, you should be able to go ahead and set Windows Photo Viewer as your default image-viewing application in all the usual ways.
Step Two: Set Windows Photo Viewer as Your Default Image Viewer
To associate an image file with Photo Viewer, right-click any type of image file—for example, a .png, .jpg, .gif, or .bmp file—and select Open With > Choose Another App.
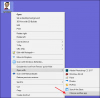
In the “How do you want to open this file?” window, select Windows Photo Viewer. If you don’t see it at first, scroll to the bottom of what’s listed and click the “More apps” option—it’ll show up. Select the “Always use this app to open .___ files” option, and then click “OK.”
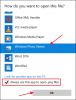
And last but not least don't forget your codecs for webp!!!!!!!
