IZnoGouD
Newbie
- Dec 22, 2016
- 60
- 53
HOW TO SPEED UP RENDERING TIMES (OR IMPROVE QUALITY) WITH 3DELIGHT IN DAZ STUDIO
DISCLAIMER: This guide is not of my autory and, as such, I'm not fit to answer any question. You can visit the original guide
You must be registered to see the links
.It’s easy to reduce rendering times in DAZ Studio with 3Delight at the expense of quality. Likewise, it’s possible to greatly improve the rendering quality with the same setting: the secret lies in the Shading Rate Slider.
On the Render Tab, under Render Settings, take a look at a lone slider called Shading Rate. The default is 1 and it produces a good compromise between speed and quality.
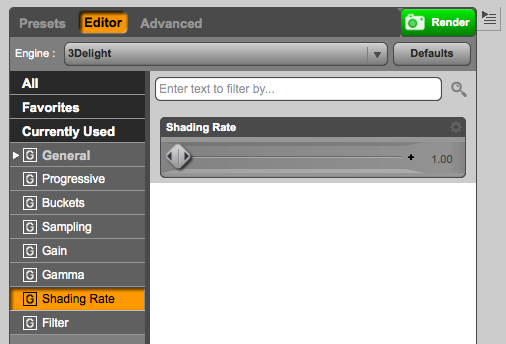
The higher the Shading Rate is set, the lower the quality of the image is – but at the same time, render times speed up. This is great to get an impression of the overall scene without having to wait ages.
Conversely, the lower the Shading Rate is set, the higher the render quality is as a result – which increases render times, but gives a very nice quality boost. It’s easy to overlook this setting!
Here are some example renders. Click on the images to see the full resolution at 1920×1080. No postwork was applied. The scene is Stonemason’s Tin Pan Alley with the Genesis Troll.
Shading Rate 1 (Default) – Render Time: 1 minute
You must be registered to see the links
Shading Rate 10 – Render Time: 30 seconds
You must be registered to see the links
Shading Rate 0.1 – Render Time: 10 minutes
You must be registered to see the links
Open all three images in their full resolution in separate tabs and see for yourself.
If you’ve never played with the Shading Rate in DAZ Studio, you’ll be in for a surprise: now you can create either faster renders without trimming the objects in your scene, or create higher quality results – all thanks to a single setting.
SOURCE:
You must be registered to see the links
