- Jun 10, 2018
- 6,329
- 22,853
First of all this guide is not going to tell you what the best render settings for your renders are, this is just a basic explanation of several settings in the environment and tone mapping tab of the render settings! It will though, no doubt help you to make the most out of your render.
I've noticed that a lot of people don't know or understand how to use the environment (hdri) and tonemapping in Daz, so I thought I'll make a quick overview:
All screens are 4k, so click on them if you want to see more.
Starting of with a very simple scene with just the character, a few stones props, a spotlight and a camera in it:

You might notice that a few settings in the environment tab are already changed, more on that later, but for now I'll just make the hdri I've decided to use visible:

Looks quite nice, doesn't it? Notice how the overall color and the "Environment tint" match? It's not the hdri that has that color, it's the tint that recolors the whole scene
But there's something wrong, isn't there?
Because of the low angle it looks like the char is lying on water. Of course we don't want that, so we go to dome mode and change it to "Finite sphere w/ ground":


Voila, fit's nicely!
This setting is very usefull for low angle shots like this, but not so much if the camera is higher, so you'll have to play a bit with the camera to find the perfect angle.
You might have noticed that the hdri looks a bit warped, that's because the "Dome scale multiplier" is set to 25, on default it's set to 100 which looks perfectly straight:

You might or might not know that when you change the focal length or width of the camera the background gets warped as well, so you can use the dome scale multiplier to fight against it... or just make Salvatore D'ali style render xD

Next up is "Environment map" and "Environment intensity", both do basically the same:

I don't think it needs much explanation, in simple terms: both make the scene brighter.
One other thing I'd like to mention is the "Ground position mode" (lower half of the environment tab), usually it's set to auto, this results in the hdri ground always being right under the lowest object in the scene, so that nothing clips inside the hdri, sadly this often looks like a char or object is floating above the hdri, so to fight that problem you can simply set it to manual and edit the height either by the object, or adjusting the "Ground origin Y".
Next up, Tone mapping:
As you can see I've changed some values here as well:

First is the "Burn highlights", what this does is it "strenghtens" bright areas (and only bright areas), so they become even brighter:

"Crush blacks" does the opposite, it strenghtens dark areas:

Next up is "Gamma" and, well, if you've ever played any video game (other than adult VN's xD) you'll probably know what it does:

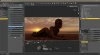
One thing to note regarding gamma is that low values can really help bring out skin highlights such as freckles, blemishes, wrinkes, color, etc, but you'll obviously get a darker image.
I don't have a screen for saturation, but it's self explanatory, it's colorfulness, how much color the render has.
Next is "White point" which is a bit hard to explain and I'm actually using it wrong here, but I'll try my best:
In short or TL;DR: the white point is what it actually says, the color white, the color you set here will be replaced with white in the render, but of course it isn't that simple...
Imagine a strong spotlight where you change the color, let's say to green, of course it will affect everything that it reaches, so you get a gree'ish render, now change the white point to the same green color and everything that is close to green will have a different color, green that goes more into the orange color will change to orange/red, green that goes more into the blue will change to blue, etc...
Err... well as I said it's hard to explain and I never really cared enough to dig really deep into it, but I hope this explanation is enough to make it a bit understandable^^
A little comparison might help as well:


Next up is "Vignetting", most people will probably know what it does, for everyone else: It creates a dark area around the edges of an image and is often used as cinemtic effect:

Next we have "Film ISO" which affects the overall brightness of the render, this means that other that Environment intensity, this will also affect spotlights, pointlights, mesh lights, etc.


As you can see Film ISO also changes the exposure value.
You can also change the exposure value, but this will affect the shutter speed.
All of them are more or less "Brightness controls"
Whats interesting is that you can basically set the impact area of the brightness , or the brightness focal via F/Stop. A low F/Stop value will narrow the focal and a high value will open it.
Here is an example with low/narrow focal:

If you want to know more about the upper values look at some photography tutorials, since these are all used in photography and work similar.
Well, that's about it for this little Guide.
Hope it helps and happy rendering!


I've noticed that a lot of people don't know or understand how to use the environment (hdri) and tonemapping in Daz, so I thought I'll make a quick overview:
All screens are 4k, so click on them if you want to see more.
Starting of with a very simple scene with just the character, a few stones props, a spotlight and a camera in it:

You might notice that a few settings in the environment tab are already changed, more on that later, but for now I'll just make the hdri I've decided to use visible:

Looks quite nice, doesn't it? Notice how the overall color and the "Environment tint" match? It's not the hdri that has that color, it's the tint that recolors the whole scene
But there's something wrong, isn't there?
Because of the low angle it looks like the char is lying on water. Of course we don't want that, so we go to dome mode and change it to "Finite sphere w/ ground":


Voila, fit's nicely!
This setting is very usefull for low angle shots like this, but not so much if the camera is higher, so you'll have to play a bit with the camera to find the perfect angle.
You might have noticed that the hdri looks a bit warped, that's because the "Dome scale multiplier" is set to 25, on default it's set to 100 which looks perfectly straight:

You might or might not know that when you change the focal length or width of the camera the background gets warped as well, so you can use the dome scale multiplier to fight against it... or just make Salvatore D'ali style render xD

Next up is "Environment map" and "Environment intensity", both do basically the same:

I don't think it needs much explanation, in simple terms: both make the scene brighter.
One other thing I'd like to mention is the "Ground position mode" (lower half of the environment tab), usually it's set to auto, this results in the hdri ground always being right under the lowest object in the scene, so that nothing clips inside the hdri, sadly this often looks like a char or object is floating above the hdri, so to fight that problem you can simply set it to manual and edit the height either by the object, or adjusting the "Ground origin Y".
Next up, Tone mapping:
As you can see I've changed some values here as well:

First is the "Burn highlights", what this does is it "strenghtens" bright areas (and only bright areas), so they become even brighter:

"Crush blacks" does the opposite, it strenghtens dark areas:

Next up is "Gamma" and, well, if you've ever played any video game (other than adult VN's xD) you'll probably know what it does:

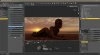
One thing to note regarding gamma is that low values can really help bring out skin highlights such as freckles, blemishes, wrinkes, color, etc, but you'll obviously get a darker image.
I don't have a screen for saturation, but it's self explanatory, it's colorfulness, how much color the render has.
Next is "White point" which is a bit hard to explain and I'm actually using it wrong here, but I'll try my best:
In short or TL;DR: the white point is what it actually says, the color white, the color you set here will be replaced with white in the render, but of course it isn't that simple...
Imagine a strong spotlight where you change the color, let's say to green, of course it will affect everything that it reaches, so you get a gree'ish render, now change the white point to the same green color and everything that is close to green will have a different color, green that goes more into the orange color will change to orange/red, green that goes more into the blue will change to blue, etc...
Err... well as I said it's hard to explain and I never really cared enough to dig really deep into it, but I hope this explanation is enough to make it a bit understandable^^
A little comparison might help as well:


Next up is "Vignetting", most people will probably know what it does, for everyone else: It creates a dark area around the edges of an image and is often used as cinemtic effect:

Next we have "Film ISO" which affects the overall brightness of the render, this means that other that Environment intensity, this will also affect spotlights, pointlights, mesh lights, etc.


As you can see Film ISO also changes the exposure value.
You can also change the exposure value, but this will affect the shutter speed.
All of them are more or less "Brightness controls"
Whats interesting is that you can basically set the impact area of the brightness , or the brightness focal via F/Stop. A low F/Stop value will narrow the focal and a high value will open it.
Here is an example with low/narrow focal:

If you want to know more about the upper values look at some photography tutorials, since these are all used in photography and work similar.
Well, that's about it for this little Guide.
Hope it helps and happy rendering!


Last edited:
