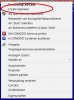- Aug 6, 2016
- 7,752
- 46,159
- 839
This guide is intended to help anyone understand how to run a Japanese game on a Windows OS while also being able to troubleshoot some of the most common errors. It is not a tutorial on how to play a game in Japanese itself.
You must be registered to see the links
Installation Process
Some games will require an installation, as such, you should ensure your system is properly set to Japanese system locale for non-Unicode programs before starting. See Below.
Note: Some game downloads come pre-patched and won't require further installation. In Windows Vista,7+, it is recommended to install games outside of the default Program Files (x86) folder, due to legacy issues with how these modern OS handle the Programs Files folders and how older games modify files within those folders.
- Most Japanese games will require a fan-made translation patch to be applied on top of a clean install of the game in it's original language. Make sure you have both the game data discs and the most up to date translation patch from the translator's website.
- Acquire and install optical drive emulation software, such as
You must be registered to see the links,You must be registered to see the links, orYou must be registered to see the links. What this software does is create a virtual CD/DVD drive with which to "mount" and run disc images (1:1 copies of the original game disc converted into a large data file). Typically these files have extensions such as .iso, .bin, .ccd, .img, .mdf, and so on.- Set your system to properly display in Japanese for non-Unicode programs. This ensures that the game works properly in the environment it was coded for, otherwise you may run into any particular game not working properly, such as installation failures, the game engine failing to run, garbled text, and so on.
- After mounting, seek out any read-me files included with the game and/or patch for installation instructions. Most often the patch will require you to run an application after installing the game or to copy the patch files into the installation directory. If the translation group allows it, there may be an option to use the translation patch itself to install the game for you (provided you have all the necessary disc images containing the game data mounted of course).
_____________________________
System Locale For Non-Unicode Programs
Windows 8/10
Click Start, then Control Panel. Click "Clock And Region" and pick Region. Click the Administrative tab. Under the Language for non-Unicode programs section, click Change system locale and select Japanese. Click Apply.
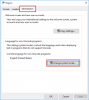
Windows 7
Click Start, then Control Panel. Click "Clock, Language and Region" and pick Region and Language. Click the Administrative tab. Under the Language for non-Unicode programs section, click Change system locale and select Japanese. Click Apply.
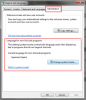
Windows Vista
Click Start, then Control Panel. Click "Clock, Language and Region" and pick Regional and Language Options. Click the Administrative tab. Under the Language for non-Unicode programs section, click Change system locale and select Japanese. Click Apply.
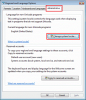
Windows XP
Click Start, then Control Panel. Click "Region and Language Options" and pick Region and Language. Click the Administrative tab. Under the Language for non-Unicode programs section, click Change system locale and select Japanese. Click Apply.
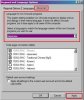
_____________________________
Locale Emulator Software
It should be noted that it is not a perfect alternative as many games will experience text errors, crashing, or just plain not work while run using Locale Emulators, as opposed to properly setting your system to Japanese locale. So, while it may seem convenient at first, it is not a viable alternative for playing more than several games. You have been warned.
_____________________________
Basic Troubleshooting And Common Problems
Make sure you have followed ALL of the install instructions included with your game and/or translation patch.
- Check to make sure your system locale is set to Japanese Locale for non-Unicode programs (Found under the Advanced tab in Region & Language in the Control Panel).
- In addition to setting the system locale, you may need to re-install the game entirely, if you originally installed the game under default system locale.
- Using Locale Emulators may be causing unavoidable errors in running the game.
- Older games may require running the executable in an administrative or compatibility mode.
- There may be issues with User Rights Management in Windows 7 involving games installed in the default program files folder. Try installing the game outside of C:/Program Files (x86).
- Some games may have issues with fonts or font support. Ensure you have eastern Asian language packs installed. But there also may be additional custom fonts included with a patch by the translation team that need to be installed separately.
- If a game has issues with video playback it may be because of the default settings of video codecs such as ffdshow or LAV splitter. Try installing or re-installing CCCP or disabling options relating to MPEG playback.
- You may need to install/reinstall/update video card drivers and/or Direct X.
- Install and run the game as an administrator.
- Make sure your graphics card drivers are up-to-date
You must be registered to see the links,You must be registered to see the links.- If all else fails, a virtual machine with either Windows 7 or Windows XP installed will generally solve all OS compatibility issues. I recommend
You must be registered to see the links(commercial) orYou must be registered to see the links(free).
_____________________________
Save Data Location
Save data location will vary with each Game, here's a list of possible locations:
- My Documents
- ex: C:\Users\[...]\Documents\Developer\Title\Saves
- Appdata
- ex: C:\Users\[...]\AppData\Local\Developer\Title\Saves
- Installation Folder
- ex: C:\Program Files (x86)\Game
- For Windows 8/7/Vista, any games installed to Program Files (x86) that keep saves in its installation folder may have those saves re-located to the VirtualStore folder.
- ex: C:\Users\[...]\AppData\Local\VirtualStore\Game
Last edited by a moderator: