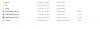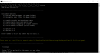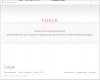- May 8, 2021
- 287
- 553
Hallo zusammen,
dies wird ein Tutorial wie man Ren Py Games
Schnell Übersetzen kann. Zum einen brauchen wir dazu 4 Programme, die es aber alle kostenlos gibt. Diese Programme werde ich euch hier auflisten, mit (entsprechenden) Link dazu zum Herunterladen. Wir machen das ganze mit dem Beispiel Game OneDayataTime-S2-Ch.12c-pc. Ach so das ist mein Erstes Tutorial ,
seit bitte nicht so streng mit mir aber ich versuche mein Bestes, um das so einfach wie möglich zu erklären
aber ich versuche mein Bestes, um das so einfach wie möglich zu erklären 
UnRen-1.0.5
Link: (3) [Tool] - [Ren'Py] - UnRen.bat v1.0.8 - RPA Extractor, RPYC Decompiler, Console/Developer Menu Enabler ( | F95zone
Atom
Link:
Ren Py (am besten immer die aktuelle Version)
Link:
Translator++
Link:
Haben wir alle diese Programme installiert kann es auch schon losgehen
1. Schritt
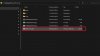
Der erste Schritt ist das wir erst mal alle Dateien, die wir brauchen, öffnen . UnRen-1.0.5.bat Datei in den Hauptordner von unserem
Ren Py Game was wir übersetzen wollen einfach einfügen.. Danach starten wir UnRen-1.0.5 .bat Datei mit einem Doppelklick.
2. Schritt
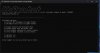
Danach starten wir UnRen-1.0.5 .bat Datei mit einem Doppelklick. und bekommen dieses Fenster hier, wo wir mehrere Optionen haben, die wir ausführen können..
3. Schritt
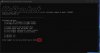
Wir geben die Nummer 1 ein, um die RPA Dateien zu entpacken . und drücken die Enter Taste.
4. Schritt

5 Schritt
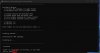
Danach geben wir die Zahl 1 ein und drücken die Enter Taste da wir noch etwas endpacken Möchten .
6.Schritt
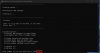
Geben dann die Zahl 2 und drücken die Enter Taste um die rpyc. Dateien zu Endpacken. Diese rpyc Dateien sind eigentlich die Dateien wo unser ganzer Textinhalt drin ist .
Wenn die Dateien entpackt, sind einfach noch mal Enter drücken, um das Programm zu schließen.
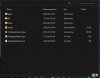
Ganz wichtig zu beachten ist das wir ,bevor wir denn nächsten Schritt machen die
UnRen-1.0.5 .bat Datei aus den Ordner wieder löschen . Ganz wichtig ,denn sonst könnte es sein das ihr das Programm Ren PY nicht mehr benutzen könnt und es neu Installieren müsst . (Ist mir schon sehr oft passiert das ich es einfach vergessen habe . )
. )
7. Schritt
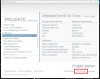
Im Programm Ren Py in den Einstellungen gibt es denn Reiter Projektverzeichnis:
Hier bitte euren Ordner angeben, wo ihr denn Spieleordner hin kopieren wollt.
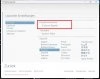
In meinem Fall wäre es der Ordner G:\Game Basteln.
8.Schritt

Unter PROJEKTE: wählen wir unser Game aus. In unserem Fall ist das OneDayataTime-S2-Ch.12c-pc .( Oh ....jetzt kann man auch sehen, dass ich selber an ein Game mich versuche zu entwickeln... wenn na ja, wenn man mal die Zeit dazu hätte
na ja, wenn man mal die Zeit dazu hätte  )
)
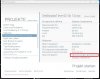
Danach wenn wir unser Game ausgewählt haben klicken wir in Aktionen auf den Punkt “Übersetzungen generieren” .
9. Schritt
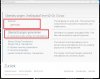
Denke mal das ,das Bild alles sagt, was man machen sollte
Bei Sprachen “german” angeben . Was aber jetzt in unseren Fall sehr wichtig ist ,ist das wir bei “Generate empty strings for translations “ kein Häkchen setzen .
(einfacher Grund wieso das ganze so ist ,ist das, wenn wir ein Häkchen setzen bei den strings dann so aussieht old “Good “ new “” also auf gut Deutsch wo dann unsere Übersetzung dann hinkommt ist das ganze leer ,aber wir brauchen in unseren Fall es so old “Good” new “Good” wieso ,weshalb da kommen wir gleich dazu )
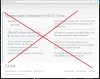
Auf alle Fälle nicht so .
10.Schritt
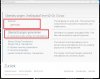
Wenn wir das alles so eingestellt haben klicken wir auf “Übersetzungen generieren”
11.Schritt
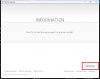
Jetzt erstellt Ren Py unsere Übersetzungen und durchsucht unseren Ordner denn wir angegeben nach den Texten zum Übersetzen . Danach wenn alles erstellt ist einfach auf Weiter klicken.

Wenn wir jetzt bei “ Verzeichnis öffnen” auf den Reiter Hauptverzeichnis klicken kommen wir in den Ordner von unserem Spiel und haben dann einen neuen Ordner dazu bekommen der “ tl “ heißt ,da ist unsere Übersetzung drin
12.Schritt
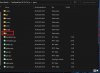
Wir klicken mit Doppelklick auf den Ordner “ tl “ . (Ganz wichtig alles was wir ab jetzt bearbeiten ist nur das was im Ordner “ tl “ ist. Dies ist der Ordner wo unsere Übersetzung Dateien sind . Alles andere Dateien gehören zum Game . Bei Veränderungen der anderen Dateien in dem Hauptordner kann es passieren das ,das Game nicht mehr startet .
13.Schritt
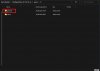
Im “ tl “ Ordner denn Ordner “ german “ öffnen .
14.Schritt

Diese Dateien sind jetzt alle Dateien die wir Übersetzen möchten. Was jetzt ganz wichtig ist das wir die Dateien benutzen die “ rpy “ als Endung haben wie z.B.
common..rpy (Ihr könnt natürlich auch die Dateien mit der Endung rpyc öffnen ,aber die wird euch nichts bringen, außer das ihr eine Verschlüsselung vom Code sieht , die ihr nicht bearbeiten könnt. )
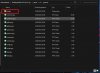
Aber bevor wir die ganzen Dateien bearbeiten. Öffnen wir denn Ordner “ scripts “ zu den Dateien in diesen Ordner kommen wir gleich noch mal zurück .
15.Schritt
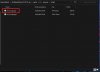
In dem Ordner “ scripts “ haben wir in dem Beispiel die Datei “ ch12_script.rpy “
Die wir bearbeiten wollen . Um dies zu Tun öffnen wir diese Datei mit dem Programm “Atom” . Ganz wichtig bei allem, was wir hier machen. Der Name der Dateien wird nicht verändert. (Wenn der eine oder andere ein anderes Programm benutzen möchte , kann er das gerne tun . Ich persönlich habe mich an “ Atom “ gewohnt und komme damit sehr gut zurecht.)
16.Schritt
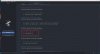
Wenn wir die Datei geöffnet haben mit “ Atom “ sieht das jetzt so aus .Und was uns auffällt ist das wir jetzt auch alles 2 mal da stehen haben .
# l “You like it?”
L “You like it?”
( Der eine oder andere Erinnert sich bestimmt noch an das Häkchen das wir nicht gemacht haben wenn wir es gemacht hätten würde das ganze jetzt so aussehen:
wenn wir es gemacht hätten würde das ganze jetzt so aussehen:
# l “You like it?”
L “”
Und das wollten wir ja nicht haben . Aber warum das zu ist ,dazu kommen wir dann etwas später darauf zurück )
17. Schritt
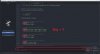
Mit den Tasten “ Strg + F “ können wir die Suchfunktion von “ Atom “ öffnen .
In der Oberen Zeile geben wir dann old “ als Suchbegriff ein und drücken dann
auf Find .
Damit sind dann alle old “ markiert. Kommen wir nun zu der Zeile darunter .
18.Schritt
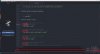
Wenn wir jetzt in der Oberen Zeile old “ stehen haben und in der unteren Zeile
# old “ und dann auf Replace All drücken kommt das raus was wir hier sehen .
( mit dem # vor dem old “ sperren wir die Zeile das diese bestehen bleibt und mit unserem Übersetzung Programm zum Automatischen Übersetzen nicht mit Übersetzt wird sondern das Originale erhalten bleibt. Denn wenn wir das nicht so machen würden ,dann werden beide Zeilen Übersetzt ,also die old “ Deutsch“
Und new “ Deutsch “ und damit könnte das Game unsere Sprache nicht mehr finden ,die es Übersetzen soll . Tipp Alles was Grau ist wird nicht Übersetzt . Hoffe das ich das gut erklärt habe und man alles versteht was ich meine Bitte nicht das abspeichern vergessen
Bitte nicht das abspeichern vergessen  sonst könnte man sich ärgern , kenne das gut das Gefühl was man dann hat . )
sonst könnte man sich ärgern , kenne das gut das Gefühl was man dann hat . )
19. Schritt
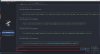
Wenn man mit der Suchfunktion “ Strg + F “ keine Ergebnis finden sollte muss man auch nichts verändern .
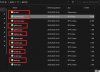
Kommen wir nochmal zu den Dateien im “ german ” Ordner , Alle Dateien mit den Endungen “ .rpy “ müssen so bearbeitet werden Wie wir es in Schritt 17 bis Schritt 19 gemacht haben . Das gilt auch für alle Ordner die wo solche Dateien enthalten sein können . Wie z.B der Ordner
“ scripts “ . Eine Übersetzung ,kommt auf das Game drauf an kann mehrere verschiedene Ordner haben . Das Wichtigste dabei ist nur , das wir nur die Dateien im Ordner “ german “ bearbeiten . ( Und bitte nicht das Speichern vergessen . Tipp : bei Atom geht das Speichern auch mit den Tasten Strg + S )
20.Schritt
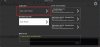
Wir Starten jetzt das Programm zum Automatischen Übersetzen und zwar
Translator++ .exe ( Diese findet ihr in dem Ordner wo ihr Translator++ einpackt habt ) Wir klicken dann denn Reiter “ Start a New Project “ an um eine neue Übersetzung zu Starten .
21.Schritt
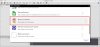
Hier haben wir jetzt einiges an Auswahl was wir anklicken können . Unter anderen kann man auch RPGM Games damit Übersetzen . Aber wir wählen hier natürlich Ren´Py Games aus . Das ist ja das Ziel in dem Tutorial
22.Schritt
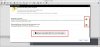
Diese Einstellungen so übernehmen wie auf dem Bild vorgegeben und dann auf “ Selecr executable file from you the game “ klicken .
23.Schritt
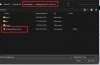
Dann bitte hier denn Spiele Ordner öffnen wo ihr eure Dateien bearbeitet habt und die .exe von dem Game öffnen . ( Hoffe ihr wisst noch wo der Ordner ist ,wenn nicht könnt ihr ja bei Ren´Py bei den Einstellungen nachschauen wo der Ordner sich befindet )
)
24.Schritt

Jetzt werden die Dateien eingelesen ,wenn es fertig ist einfach auf “ X Close ” klicken.
25Schritt

Das Wichtigste zuerst , einmal auf das doppelte Zahnrad klicken um in die Einstellungen zu kommen . ( Bei jedem Projekt was man macht muss man diese Schritte immer ausführen )
26.Schritt
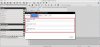
In “ Project Properties “ einmal auf Language klicken . Hier wird jetzt die Sprache und der Übersetzer ausgewählt was wir benutzen werden .
Translator geben wir google ein , ( es gibt da verschiedene ,aber wenn ich Erlich bin habe ich immer google benutzt . ) Translate Form ist die Hauptsprache vom Spiel selber . In meinem Fall jetzt Englisch also das en für Englisch aber es gehen natürlich auch andere Sprachen die hier zur Auswahl stehen . Und zu guter Letzt Translate Into , da geben wir dann de für Deutsch ein . So wird das ganze jetzt in unserem Beispiel von Englisch in Deutsch Übersetzt . Dann einfach auf Close klicken .
27.Schritt
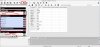
jetzt sucht ihr in der linken Spalte die Dateien raus die ihr Übersetzen wollt .
Also klickt ihr alle `Dateien an die in /games/tl/german haben .
( Zum Verständnis : Die schwarzen Balken wo jetzt z.B: /games/tl/german oder
/games/tl/german/scripts steht sind die Ordner Namen wo eure .rpy Dateien drin sind die ihr übersetzen wollt . Also müsst ihr alle .rpy Dateien anklicken die sich in den Ordner befinden wo /games/tl/german steht . Bei manchen Games können das auch mehr Ordner sein als nur 2 davon . )
Danach noch auf Batch translation klicken wenn ihr alles ausgewählt habt .
28.Schritt
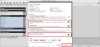
Hier einfach alle Optionen übernehmen was ihr auf dem Bild seht und alles sollte Funktionieren . Ach ja wenn ihr nur ein Update Übersetzen wollt dann ist die Option wichtig
“ Ignore if akready translated “ Denn mit dieser Option bleibt alles erhalten was ihr manuell oder Automatisch schon in Deutsch Übersetzt habt und es wird kein 2 mal übersetzt . Jetzt nur noch auf Translate Now klicken und die Übersetzung beginnt .
29.Schritt

Einige Zeit Später ................ ok hier muss man sagen ,das es schon etwas dauern kann , kommt halt immer drauf an wie groß das game ist und wieviel Übersetzt werden muss .
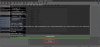
Na endlich fertig Jetzt nur noch auf X Close klicken
Jetzt nur noch auf X Close klicken
30.Schritt
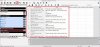
Wenn man jetzt auf so eine Datei klickt sieht man das es Automatisch Übersetzt wurde ... wer möchte kann auch hier die Automatische Übersetzung als Vorlage nehmen und es hier direkt bearbeiten . Wir klicken einmal auf dem Export Butten in der oberen Leiste .
... wer möchte kann auch hier die Automatische Übersetzung als Vorlage nehmen und es hier direkt bearbeiten . Wir klicken einmal auf dem Export Butten in der oberen Leiste .
31.Schritt
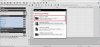
Drücken Export to a folder ( Bitte die Dateien wie hier im Beispiel auch Ausgewählt lassen ) Dann einen Ordner aussuchen wo man das Ganze dann Speichern möchte . ( Ich persönlich mache denn Ordner immer auf den Desktop mit dem Namen vom Spiel und welche Sprache ,also in dem Beispiel wäre es dann OneDayataTime-S2-Ch.12c-Deutsch aber das kann ja jeder machen wie er das möchte )
)
32.Schritt
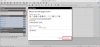
Diese Einstellungen lassen wir so wie im Bild , ( Hätten wir jetzt ein RPGM game müssten wir noch was einstellen ) Dann einfach auf
Export Now klicken.
33.Schritt

Und es wird Exportiert ....... dann einfach auf X Close klicken
( Bei der Diskette in der Leiste oben kann man das ganze Project auch speichern falls man es mal wieder brauchen sollte )
)
34.Schritt
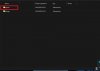
In dem Ordner wo ihr jetzt alles hin Exportiert habt sollte es jetzt ungefähr so ausschauen . Wir öffnen jetzt denn Ordner game
35.Schritt
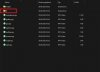
Dann öffnen wir denn Ordner tl / german
(Keine Angst ist nicht mehr viel ,mit etwas Übung geht das alles ziemlich schnell ,aber das Tutorial zu schreiben .... oh das dauert lange )
)
36.Schritt
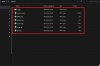
Hier sehen wir die Dateien die wir Übersetzt haben und es sind nur .rpy Dateien .
( So wer jetzt aufgepasst hat , kann bestimmt erraten was wir jetzt machen müssen . Wer es schon wusste der bekommt von
. Wer es schon wusste der bekommt von
mir eine Note 1 )
)
Wir öffnen die Dateien mit dem Programm Atom wieder so wie vorhin und löschen bei # old “ “ das # wieder weg . Denn sonst Startet unser game nicht später.
Aber nur bei den # old “ machen wir das . Aber auch in jedem einzelnen Ordner wo im Ordner german drin ist und eine .rpy Datei enthält.
37.Schritt
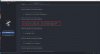
Wie wir sehen ist alles übersetzt .... erinnert ihr euch an das Häkchen bei Re´Py wo wir nicht gesetzt haben . Dadurch das wir dies gemacht haben konnte das Programm auch alles Automatisch Übersetzen ,hätten wir es gesetzt würde da jetzt nichts stehen . Da das Programm einfach das Übersetzt hat was grün maskiert ist und es ersetzt hat durch unsere Deutsche Sprache .
38.Schritt
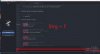
Wir drücken wieder Strg + F und haben wieder unsere Suchfunktion .
Da geben wir dann ein in der oberen Zeile # old “ ( mit Find kann man auch die Zeilen dann finden ) und in der unteren Zeile
old “ und dann auf Replace All .
39.Schritt
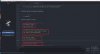
So muss es dann aussehen .... dann ist alles bestens .
40. Schritt
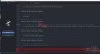
Jetzt haben manche Automatischen Übersetzer so ein kleines Problem wie unser lieber Google Übersetzer . Wie hier im Beispiel das er
[me] in [ich] Verwandelt Das kann man einfach ändern . In denn man Oben [ich] eingibt und unten [me] ....
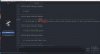
Wenn man dann Replace All gedrückt hat , kann man sowas eigentlich schnell beheben ( Aber bitte das Speichern nicht vergessen
( Aber bitte das Speichern nicht vergessen
Strg + S ) es können noch andere Wörter geben wie z.B: Namen .
) es können noch andere Wörter geben wie z.B: Namen .
41Schritt
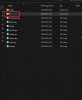
So jetzt sind wir auch schon bald fertig wir müssen jetzt nur noch den Ordner “ tl “ kopieren .......
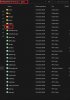
Und ihn in das Organal von unserem Spiel im "game" Ordner Einfügen und gegebenen Fall überschreiben......
42.Schritt
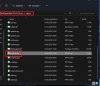
Jetzt Kommt der Bonus ,den wir machen das Game noch zu einem 2 Sprachen Game wo wir dann selber entscheiden können ob wir es in Englisch oder in Deutsch Spielen wollen . Dafür öffnen wir die screens.rpy Datei mit Atom im Hauptverzeichnis . Ja ich weiß vorhin habe ich gesagt im Hauptverzeichniss ändern wir nichts.
Aber damit es klappt müssen wir es da machen
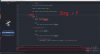
Strg + F und in der Suchleiste eingeben Volum dann klickt ihr auf Find
So lange bis ihr “ Music Volume “ findet und dann kommt der letzte Schritt .
43.Schritt
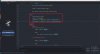
Und tragt hier das ein .
vbox:
style_prefix "pref"
label _("Language")
textbutton _("English") action Language(None)
textbutton _("German") action Language("german")
Das wichtigste ist aber das der Anfang mit der anderen vbox übereinstimmt .
Das kann man am besten mit Tab machen die Abstände es sollte also am besten so aussehen wie hier auf dem Bild . (Bitte abspeichern nicht vergessen )
es sollte also am besten so aussehen wie hier auf dem Bild . (Bitte abspeichern nicht vergessen )
44. Schritt
Das Game starten und dann .........
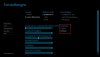
Wenn ihr jetzt in den Einstellungen von eurem Spiel seid ,könnt ihr eure Sprache ändern zwischen English und Deutsch . In dem Fall, natürlich kann man das auch mit anderen Sprachen machen .
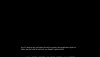
Herzlichen Glückwunsch ..............
Ich hoffe das Tutorial hat euch gefallen und ich konnte die eine oder andere Frage beantworten Wenn es dazu noch die eine oder andere Frage geben sollte ,gerne Fragen und ich versuche sie zu beantworten so gut ich kann
Wenn es dazu noch die eine oder andere Frage geben sollte ,gerne Fragen und ich versuche sie zu beantworten so gut ich kann 
Es ist noch was neues dazu gekommen im Anhang ist eine .rar Datei darin gibt es eine Anleitung von diesem Tutorial in einer Word Version .
Da ich gefragt worden bin ob es sowas gäbe wo man sich diese Anleitung ausdrucken könnte , habe ich so eine Möglichkeit erstellt sowas zu tun.
Gruß Playazclubmember
dies wird ein Tutorial wie man Ren Py Games
Schnell Übersetzen kann. Zum einen brauchen wir dazu 4 Programme, die es aber alle kostenlos gibt. Diese Programme werde ich euch hier auflisten, mit (entsprechenden) Link dazu zum Herunterladen. Wir machen das ganze mit dem Beispiel Game OneDayataTime-S2-Ch.12c-pc. Ach so das ist mein Erstes Tutorial ,
seit bitte nicht so streng mit mir
UnRen-1.0.5
Link: (3) [Tool] - [Ren'Py] - UnRen.bat v1.0.8 - RPA Extractor, RPYC Decompiler, Console/Developer Menu Enabler ( | F95zone
Atom
Link:
You must be registered to see the links
Ren Py (am besten immer die aktuelle Version)
Link:
You must be registered to see the links
Translator++
Link:
You must be registered to see the links
Haben wir alle diese Programme installiert kann es auch schon losgehen
1. Schritt
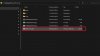
Der erste Schritt ist das wir erst mal alle Dateien, die wir brauchen, öffnen . UnRen-1.0.5.bat Datei in den Hauptordner von unserem
Ren Py Game was wir übersetzen wollen einfach einfügen.. Danach starten wir UnRen-1.0.5 .bat Datei mit einem Doppelklick.
2. Schritt
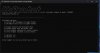
Danach starten wir UnRen-1.0.5 .bat Datei mit einem Doppelklick. und bekommen dieses Fenster hier, wo wir mehrere Optionen haben, die wir ausführen können..
3. Schritt
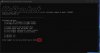
Wir geben die Nummer 1 ein, um die RPA Dateien zu entpacken . und drücken die Enter Taste.
4. Schritt

5 Schritt
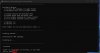
Danach geben wir die Zahl 1 ein und drücken die Enter Taste da wir noch etwas endpacken Möchten .
6.Schritt
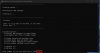
Geben dann die Zahl 2 und drücken die Enter Taste um die rpyc. Dateien zu Endpacken. Diese rpyc Dateien sind eigentlich die Dateien wo unser ganzer Textinhalt drin ist .
Wenn die Dateien entpackt, sind einfach noch mal Enter drücken, um das Programm zu schließen.
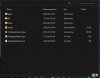
Ganz wichtig zu beachten ist das wir ,bevor wir denn nächsten Schritt machen die
UnRen-1.0.5 .bat Datei aus den Ordner wieder löschen . Ganz wichtig ,denn sonst könnte es sein das ihr das Programm Ren PY nicht mehr benutzen könnt und es neu Installieren müsst . (Ist mir schon sehr oft passiert das ich es einfach vergessen habe
7. Schritt
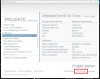
Im Programm Ren Py in den Einstellungen gibt es denn Reiter Projektverzeichnis:
Hier bitte euren Ordner angeben, wo ihr denn Spieleordner hin kopieren wollt.
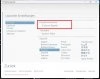
In meinem Fall wäre es der Ordner G:\Game Basteln.
8.Schritt

Unter PROJEKTE: wählen wir unser Game aus. In unserem Fall ist das OneDayataTime-S2-Ch.12c-pc .( Oh ....jetzt kann man auch sehen, dass ich selber an ein Game mich versuche zu entwickeln... wenn
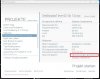
Danach wenn wir unser Game ausgewählt haben klicken wir in Aktionen auf den Punkt “Übersetzungen generieren” .
9. Schritt
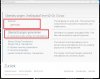
Denke mal das ,das Bild alles sagt, was man machen sollte
Bei Sprachen “german” angeben . Was aber jetzt in unseren Fall sehr wichtig ist ,ist das wir bei “Generate empty strings for translations “ kein Häkchen setzen .
(einfacher Grund wieso das ganze so ist ,ist das, wenn wir ein Häkchen setzen bei den strings dann so aussieht old “Good “ new “” also auf gut Deutsch wo dann unsere Übersetzung dann hinkommt ist das ganze leer ,aber wir brauchen in unseren Fall es so old “Good” new “Good” wieso ,weshalb da kommen wir gleich dazu )
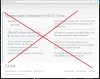
Auf alle Fälle nicht so .
10.Schritt
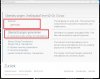
Wenn wir das alles so eingestellt haben klicken wir auf “Übersetzungen generieren”
11.Schritt
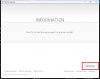
Jetzt erstellt Ren Py unsere Übersetzungen und durchsucht unseren Ordner denn wir angegeben nach den Texten zum Übersetzen . Danach wenn alles erstellt ist einfach auf Weiter klicken.

Wenn wir jetzt bei “ Verzeichnis öffnen” auf den Reiter Hauptverzeichnis klicken kommen wir in den Ordner von unserem Spiel und haben dann einen neuen Ordner dazu bekommen der “ tl “ heißt ,da ist unsere Übersetzung drin
12.Schritt
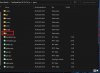
Wir klicken mit Doppelklick auf den Ordner “ tl “ . (Ganz wichtig alles was wir ab jetzt bearbeiten ist nur das was im Ordner “ tl “ ist. Dies ist der Ordner wo unsere Übersetzung Dateien sind . Alles andere Dateien gehören zum Game . Bei Veränderungen der anderen Dateien in dem Hauptordner kann es passieren das ,das Game nicht mehr startet .
13.Schritt
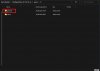
Im “ tl “ Ordner denn Ordner “ german “ öffnen .
14.Schritt

Diese Dateien sind jetzt alle Dateien die wir Übersetzen möchten. Was jetzt ganz wichtig ist das wir die Dateien benutzen die “ rpy “ als Endung haben wie z.B.
common..rpy (Ihr könnt natürlich auch die Dateien mit der Endung rpyc öffnen ,aber die wird euch nichts bringen, außer das ihr eine Verschlüsselung vom Code sieht , die ihr nicht bearbeiten könnt. )
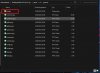
Aber bevor wir die ganzen Dateien bearbeiten. Öffnen wir denn Ordner “ scripts “ zu den Dateien in diesen Ordner kommen wir gleich noch mal zurück .
15.Schritt
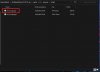
In dem Ordner “ scripts “ haben wir in dem Beispiel die Datei “ ch12_script.rpy “
Die wir bearbeiten wollen . Um dies zu Tun öffnen wir diese Datei mit dem Programm “Atom” . Ganz wichtig bei allem, was wir hier machen. Der Name der Dateien wird nicht verändert. (Wenn der eine oder andere ein anderes Programm benutzen möchte , kann er das gerne tun . Ich persönlich habe mich an “ Atom “ gewohnt und komme damit sehr gut zurecht.)
16.Schritt
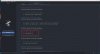
Wenn wir die Datei geöffnet haben mit “ Atom “ sieht das jetzt so aus .Und was uns auffällt ist das wir jetzt auch alles 2 mal da stehen haben .
# l “You like it?”
L “You like it?”
( Der eine oder andere Erinnert sich bestimmt noch an das Häkchen das wir nicht gemacht haben
# l “You like it?”
L “”
Und das wollten wir ja nicht haben . Aber warum das zu ist ,dazu kommen wir dann etwas später darauf zurück )
17. Schritt
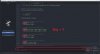
Mit den Tasten “ Strg + F “ können wir die Suchfunktion von “ Atom “ öffnen .
In der Oberen Zeile geben wir dann old “ als Suchbegriff ein und drücken dann
auf Find .
Damit sind dann alle old “ markiert. Kommen wir nun zu der Zeile darunter .
18.Schritt
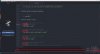
Wenn wir jetzt in der Oberen Zeile old “ stehen haben und in der unteren Zeile
# old “ und dann auf Replace All drücken kommt das raus was wir hier sehen .
( mit dem # vor dem old “ sperren wir die Zeile das diese bestehen bleibt und mit unserem Übersetzung Programm zum Automatischen Übersetzen nicht mit Übersetzt wird sondern das Originale erhalten bleibt. Denn wenn wir das nicht so machen würden ,dann werden beide Zeilen Übersetzt ,also die old “ Deutsch“
Und new “ Deutsch “ und damit könnte das Game unsere Sprache nicht mehr finden ,die es Übersetzen soll . Tipp Alles was Grau ist wird nicht Übersetzt . Hoffe das ich das gut erklärt habe und man alles versteht was ich meine
19. Schritt
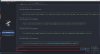
Wenn man mit der Suchfunktion “ Strg + F “ keine Ergebnis finden sollte muss man auch nichts verändern .
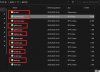
Kommen wir nochmal zu den Dateien im “ german ” Ordner , Alle Dateien mit den Endungen “ .rpy “ müssen so bearbeitet werden Wie wir es in Schritt 17 bis Schritt 19 gemacht haben . Das gilt auch für alle Ordner die wo solche Dateien enthalten sein können . Wie z.B der Ordner
“ scripts “ . Eine Übersetzung ,kommt auf das Game drauf an kann mehrere verschiedene Ordner haben . Das Wichtigste dabei ist nur , das wir nur die Dateien im Ordner “ german “ bearbeiten . ( Und bitte nicht das Speichern vergessen . Tipp : bei Atom geht das Speichern auch mit den Tasten Strg + S )
20.Schritt
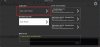
Wir Starten jetzt das Programm zum Automatischen Übersetzen und zwar
Translator++ .exe ( Diese findet ihr in dem Ordner wo ihr Translator++ einpackt habt ) Wir klicken dann denn Reiter “ Start a New Project “ an um eine neue Übersetzung zu Starten .
21.Schritt
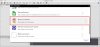
Hier haben wir jetzt einiges an Auswahl was wir anklicken können . Unter anderen kann man auch RPGM Games damit Übersetzen . Aber wir wählen hier natürlich Ren´Py Games aus . Das ist ja das Ziel in dem Tutorial
22.Schritt
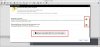
Diese Einstellungen so übernehmen wie auf dem Bild vorgegeben und dann auf “ Selecr executable file from you the game “ klicken .
23.Schritt
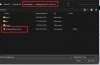
Dann bitte hier denn Spiele Ordner öffnen wo ihr eure Dateien bearbeitet habt und die .exe von dem Game öffnen . ( Hoffe ihr wisst noch wo der Ordner ist ,wenn nicht könnt ihr ja bei Ren´Py bei den Einstellungen nachschauen wo der Ordner sich befindet
24.Schritt

Jetzt werden die Dateien eingelesen ,wenn es fertig ist einfach auf “ X Close ” klicken.
25Schritt

Das Wichtigste zuerst , einmal auf das doppelte Zahnrad klicken um in die Einstellungen zu kommen . ( Bei jedem Projekt was man macht muss man diese Schritte immer ausführen )
26.Schritt
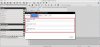
In “ Project Properties “ einmal auf Language klicken . Hier wird jetzt die Sprache und der Übersetzer ausgewählt was wir benutzen werden .
Translator geben wir google ein , ( es gibt da verschiedene ,aber wenn ich Erlich bin habe ich immer google benutzt . ) Translate Form ist die Hauptsprache vom Spiel selber . In meinem Fall jetzt Englisch also das en für Englisch aber es gehen natürlich auch andere Sprachen die hier zur Auswahl stehen . Und zu guter Letzt Translate Into , da geben wir dann de für Deutsch ein . So wird das ganze jetzt in unserem Beispiel von Englisch in Deutsch Übersetzt . Dann einfach auf Close klicken .
27.Schritt
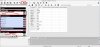
jetzt sucht ihr in der linken Spalte die Dateien raus die ihr Übersetzen wollt .
Also klickt ihr alle `Dateien an die in /games/tl/german haben .
( Zum Verständnis : Die schwarzen Balken wo jetzt z.B: /games/tl/german oder
/games/tl/german/scripts steht sind die Ordner Namen wo eure .rpy Dateien drin sind die ihr übersetzen wollt . Also müsst ihr alle .rpy Dateien anklicken die sich in den Ordner befinden wo /games/tl/german steht . Bei manchen Games können das auch mehr Ordner sein als nur 2 davon . )
Danach noch auf Batch translation klicken wenn ihr alles ausgewählt habt .
28.Schritt
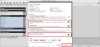
Hier einfach alle Optionen übernehmen was ihr auf dem Bild seht und alles sollte Funktionieren . Ach ja wenn ihr nur ein Update Übersetzen wollt dann ist die Option wichtig
“ Ignore if akready translated “ Denn mit dieser Option bleibt alles erhalten was ihr manuell oder Automatisch schon in Deutsch Übersetzt habt und es wird kein 2 mal übersetzt . Jetzt nur noch auf Translate Now klicken und die Übersetzung beginnt .
29.Schritt

Einige Zeit Später ................ ok hier muss man sagen ,das es schon etwas dauern kann , kommt halt immer drauf an wie groß das game ist und wieviel Übersetzt werden muss .
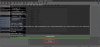
Na endlich fertig
30.Schritt
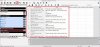
Wenn man jetzt auf so eine Datei klickt sieht man das es Automatisch Übersetzt wurde
31.Schritt
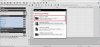
Drücken Export to a folder ( Bitte die Dateien wie hier im Beispiel auch Ausgewählt lassen ) Dann einen Ordner aussuchen wo man das Ganze dann Speichern möchte . ( Ich persönlich mache denn Ordner immer auf den Desktop mit dem Namen vom Spiel und welche Sprache ,also in dem Beispiel wäre es dann OneDayataTime-S2-Ch.12c-Deutsch aber das kann ja jeder machen wie er das möchte
32.Schritt
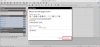
Diese Einstellungen lassen wir so wie im Bild , ( Hätten wir jetzt ein RPGM game müssten wir noch was einstellen ) Dann einfach auf
Export Now klicken.
33.Schritt

Und es wird Exportiert ....... dann einfach auf X Close klicken
( Bei der Diskette in der Leiste oben kann man das ganze Project auch speichern falls man es mal wieder brauchen sollte
34.Schritt
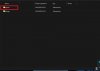
In dem Ordner wo ihr jetzt alles hin Exportiert habt sollte es jetzt ungefähr so ausschauen . Wir öffnen jetzt denn Ordner game
35.Schritt
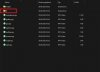
Dann öffnen wir denn Ordner tl / german
(Keine Angst ist nicht mehr viel ,mit etwas Übung geht das alles ziemlich schnell ,aber das Tutorial zu schreiben .... oh das dauert lange
36.Schritt
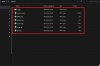
Hier sehen wir die Dateien die wir Übersetzt haben und es sind nur .rpy Dateien .
( So wer jetzt aufgepasst hat , kann bestimmt erraten was wir jetzt machen müssen
mir eine Note 1
Wir öffnen die Dateien mit dem Programm Atom wieder so wie vorhin und löschen bei # old “ “ das # wieder weg . Denn sonst Startet unser game nicht später.
Aber nur bei den # old “ machen wir das . Aber auch in jedem einzelnen Ordner wo im Ordner german drin ist und eine .rpy Datei enthält.
37.Schritt
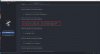
Wie wir sehen ist alles übersetzt .... erinnert ihr euch an das Häkchen bei Re´Py wo wir nicht gesetzt haben . Dadurch das wir dies gemacht haben konnte das Programm auch alles Automatisch Übersetzen ,hätten wir es gesetzt würde da jetzt nichts stehen . Da das Programm einfach das Übersetzt hat was grün maskiert ist und es ersetzt hat durch unsere Deutsche Sprache .
38.Schritt
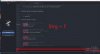
Wir drücken wieder Strg + F und haben wieder unsere Suchfunktion .
Da geben wir dann ein in der oberen Zeile # old “ ( mit Find kann man auch die Zeilen dann finden ) und in der unteren Zeile
old “ und dann auf Replace All .
39.Schritt
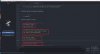
So muss es dann aussehen .... dann ist alles bestens .
40. Schritt
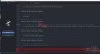
Jetzt haben manche Automatischen Übersetzer so ein kleines Problem wie unser lieber Google Übersetzer . Wie hier im Beispiel das er
[me] in [ich] Verwandelt Das kann man einfach ändern . In denn man Oben [ich] eingibt und unten [me] ....
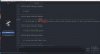
Wenn man dann Replace All gedrückt hat , kann man sowas eigentlich schnell beheben
Strg + S
41Schritt
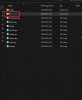
So jetzt sind wir auch schon bald fertig wir müssen jetzt nur noch den Ordner “ tl “ kopieren .......
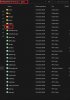
Und ihn in das Organal von unserem Spiel im "game" Ordner Einfügen und gegebenen Fall überschreiben......
42.Schritt
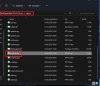
Jetzt Kommt der Bonus ,den wir machen das Game noch zu einem 2 Sprachen Game wo wir dann selber entscheiden können ob wir es in Englisch oder in Deutsch Spielen wollen . Dafür öffnen wir die screens.rpy Datei mit Atom im Hauptverzeichnis . Ja ich weiß vorhin habe ich gesagt im Hauptverzeichniss ändern wir nichts.
Aber damit es klappt müssen wir es da machen
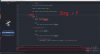
Strg + F und in der Suchleiste eingeben Volum dann klickt ihr auf Find
So lange bis ihr “ Music Volume “ findet und dann kommt der letzte Schritt .
43.Schritt
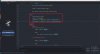
Und tragt hier das ein .
vbox:
style_prefix "pref"
label _("Language")
textbutton _("English") action Language(None)
textbutton _("German") action Language("german")
Das wichtigste ist aber das der Anfang mit der anderen vbox übereinstimmt .
Das kann man am besten mit Tab machen die Abstände
44. Schritt
Das Game starten und dann .........
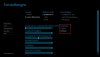
Wenn ihr jetzt in den Einstellungen von eurem Spiel seid ,könnt ihr eure Sprache ändern zwischen English und Deutsch . In dem Fall, natürlich kann man das auch mit anderen Sprachen machen .
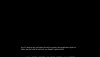
Herzlichen Glückwunsch ..............
Ich hoffe das Tutorial hat euch gefallen und ich konnte die eine oder andere Frage beantworten
Es ist noch was neues dazu gekommen im Anhang ist eine .rar Datei darin gibt es eine Anleitung von diesem Tutorial in einer Word Version .
Da ich gefragt worden bin ob es sowas gäbe wo man sich diese Anleitung ausdrucken könnte , habe ich so eine Möglichkeit erstellt sowas zu tun.
Gruß Playazclubmember
Last edited: